Bài tập Bài trình chiếu của em có đáp án
25 người thi tuần này 4.6 606 lượt thi 2 câu hỏi
🔥 Đề thi HOT:
14 câu Trắc nghiệm Tin học lớp 3 Kết nối tri thức Bài 1 có đáp án
15 câu Trắc nghiệm Tin học lớp 3 Chân trời sáng tạo Bài 10 có đáp án
15 Câu Trắc nghiệm Tin học lớp 3 Cánh diều Bảo vệ thông tin cá nhân có đáp án
13 câu Trắc nghiệm Tin học lớp 3 Kết nối tri thức Bài 3 có đáp án
13 câu Trắc nghiệm Tin học lớp 3 Kết nối tri thức Bài 5 có đáp án
15 câu Trắc nghiệm Tin học lớp 3 Chân trời sáng tạo Bài 1 có đáp án (Phần 2)
15 câu Trắc nghiệm Tin học lớp 3 Chân trời sáng tạo Bài 8 có đáp án
Danh sách câu hỏi:
Lời giải
Bước 1: Nháy đúp vào biểu tượng

trên màn hình nền để khởi động phần mềm trình chiếu.
Bước 2: Nhập tên trường.
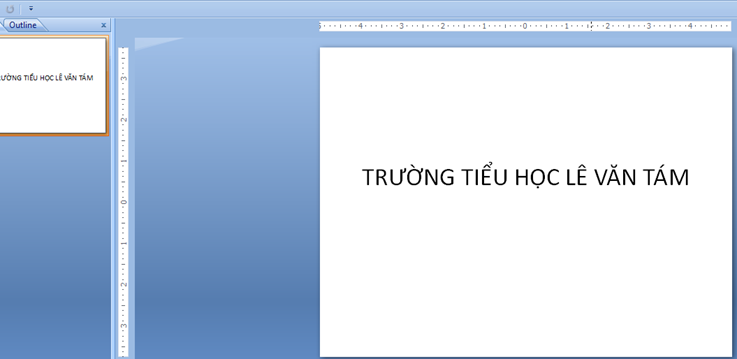
Bước 3: Thêm một trang chiếu: Nháy tổ hợp phím Ctrl+M
Bước 4: Thêm ảnh trường:
Chọn insert picture, chọn thư mục chứa ảnh về trường

Bước 5: Thêm một trang giới thiệu về trường
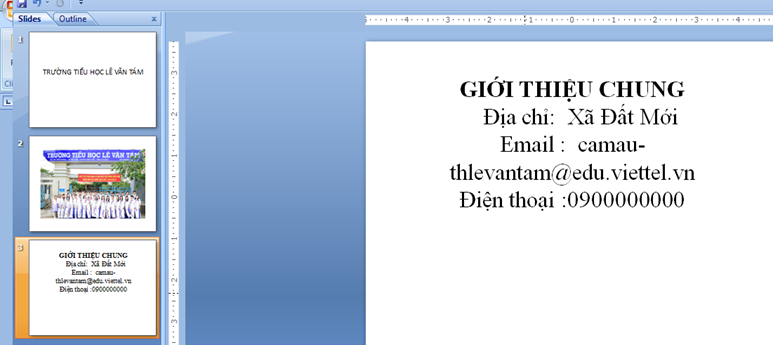
Bước 6: Trình chiếu toàn màn hình
Nháy nút để trình chiếu toàn màn hình

Bước 7: Lưu bài trình chiếu: Trong bảng chọn file chọn lệnh save, cửa sổ Save hiện ra, chọn thư mục lưu tệp, gõ tên tệp sau đó nhấn save.
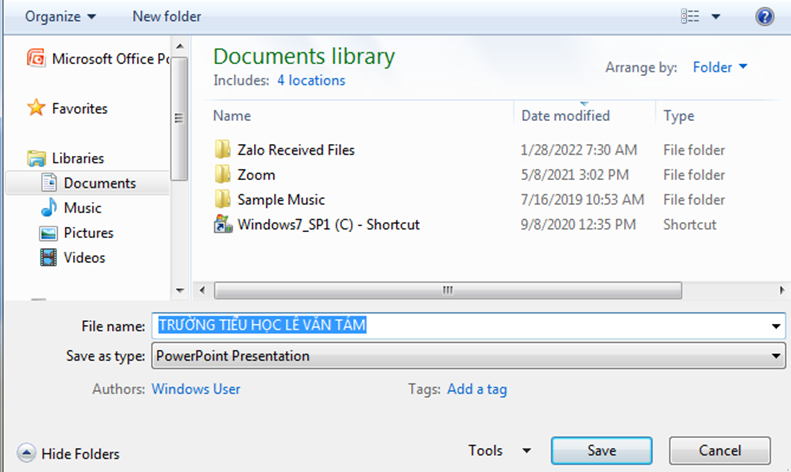
Lưu ý: Để bài trình chiếu được đẹp và hấp dẫn, chúng ta có thể thay đổi nền, màu chữ, cỡ chữ, sử dụng các hiệu ứng, …
Lời giải
Bước 1: Nháy đúp vào biểu tượng

trên màn hình nền để khởi động phần mềm trình chiếu.
Bước 2: Nhập tên bài trình chiếu
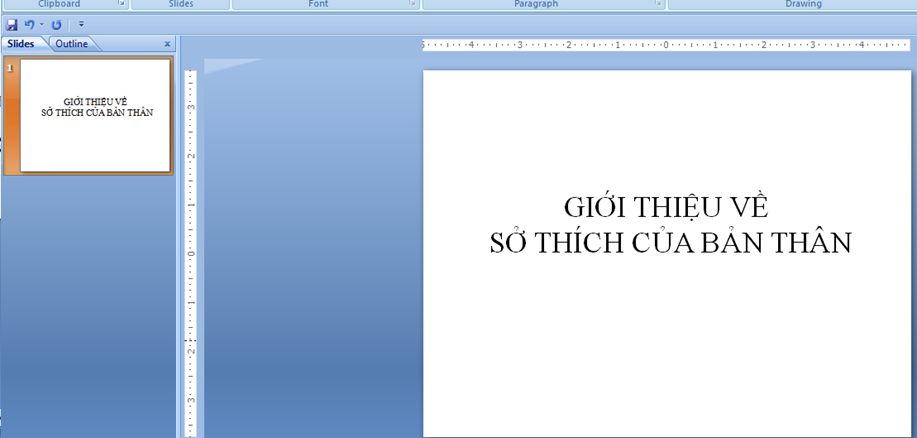
Bước 3: Thêm một trang chiếu: Nháy tổ hợp phím Ctrl+M
Bước 4: Thêm một trang giới thiệu về sở thích của bản thân
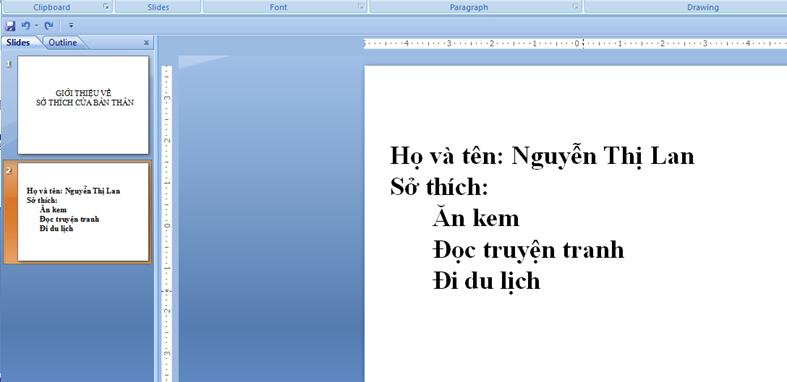
Bước 5: Thêm ảnh của bản thân:
Chọn insert picture, chọn thư mục chứa ảnh
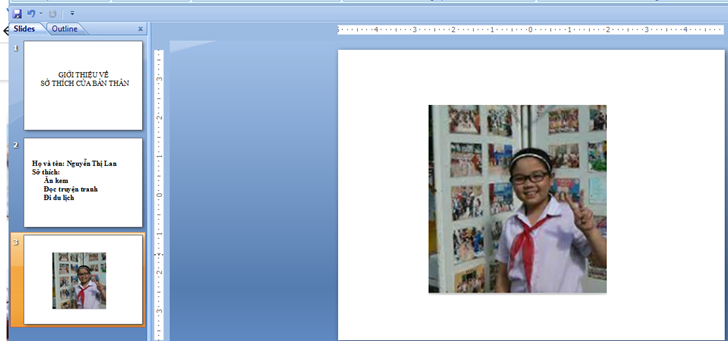
Bước 6: Trình chiếu toàn màn hình
Nháy nút để trình chiếu toàn màn hình
Bước 7: Lưu bài trình chiếu: Trong bảng chọn file chọn lệnh save, cửa sổ Save hiện ra, chọn thư mục lưu tệp, gõ tên tệp sau đó nhấn save.
Lưu ý: Để bài trình chiếu được đẹp và hấp dẫn, chúng ta có thể thay đổi nền, màu chữ, cỡ chữ, sử dụng các hiệu ứng, …