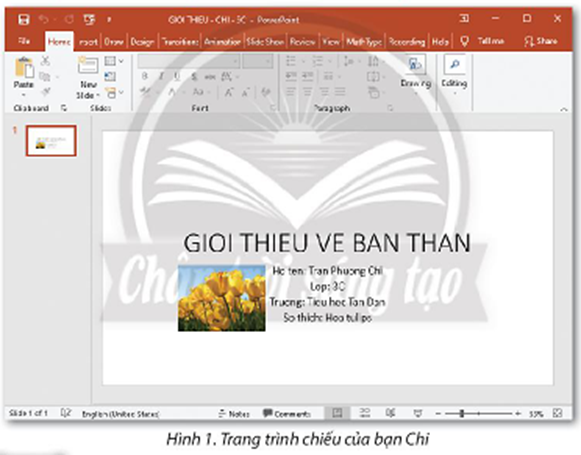Bài tập Trang trình chiếu của em có đáp án
21 người thi tuần này 4.6 1.7 K lượt thi 10 câu hỏi
🔥 Đề thi HOT:
14 câu Trắc nghiệm Tin học lớp 3 Kết nối tri thức Bài 1 có đáp án
15 câu Trắc nghiệm Tin học lớp 3 Chân trời sáng tạo Bài 10 có đáp án
15 Câu Trắc nghiệm Tin học lớp 3 Cánh diều Bảo vệ thông tin cá nhân có đáp án
13 câu Trắc nghiệm Tin học lớp 3 Kết nối tri thức Bài 3 có đáp án
13 câu Trắc nghiệm Tin học lớp 3 Kết nối tri thức Bài 5 có đáp án
15 câu Trắc nghiệm Tin học lớp 3 Chân trời sáng tạo Bài 1 có đáp án (Phần 2)
15 câu Trắc nghiệm Tin học lớp 3 Chân trời sáng tạo Bài 8 có đáp án
Nội dung liên quan:
Danh sách câu hỏi:
Lời giải
Trả lời:
Bạn Chi đã sử dụng phần mềm PowerPoint để tạo ra trang trình chiếu.
Lời giải
Trả lời:
Các bước nhập chữ vào trang trình chiếu:
Bước 1: Nháy chuột vào bên trong khung văn bản để xuất hiện con trỏ soạn thảo có dạng | rồi gõ tiêu đề.
Bước 2: Nháy chuột vào bên trong khung văn bản để xuất hiện con trỏ soạn thảo rồi gõ nội dung.
Lời giải
Trả lời:
Các bước chèn hình ảnh vào trang trình chiếu:
Bước 1: Nháy chuột vào thẻ Insert.
Bước 2: Nháy chuột vào nút lệnh Pictures.
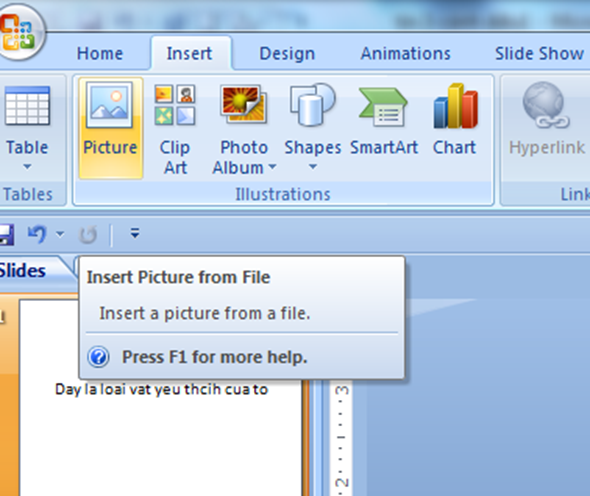
Bước 3: Mở thư mục chứa tệp hình ảnh.
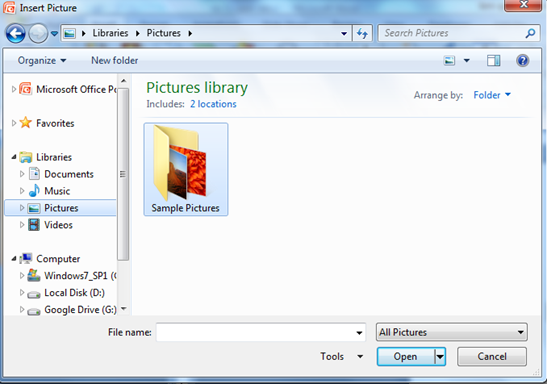
Bước 4: Chọn tệp ảnh.
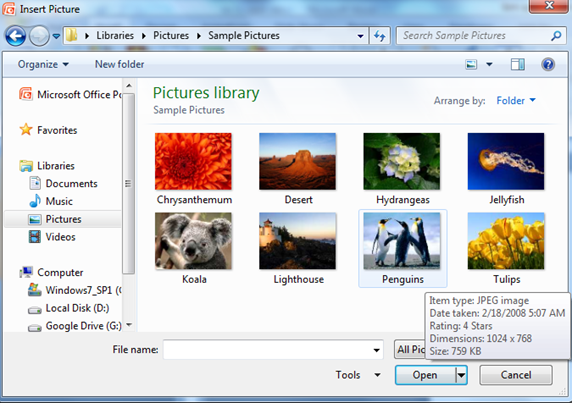
Bước 5: Nháy chuột vào nút lệnh Insert (hoặc open) để hoàn tất.
Lời giải
Trả lời:
Đáp án: C
Lời giải
Trả lời:
Thứ tự thực hiện để nhập chữ vào trang chiếu:
Nháy chuột vào bên trong khung để làm xuất hiện con trỏ soạn thảo ⟹ Gõ nội dụng.
Lời giải
Bạn cần đăng ký gói VIP ( giá chỉ từ 199K ) để làm bài, xem đáp án và lời giải chi tiết không giới hạn.
Lời giải
Bạn cần đăng ký gói VIP ( giá chỉ từ 199K ) để làm bài, xem đáp án và lời giải chi tiết không giới hạn.
Lời giải
Bạn cần đăng ký gói VIP ( giá chỉ từ 199K ) để làm bài, xem đáp án và lời giải chi tiết không giới hạn.
Lời giải
Bạn cần đăng ký gói VIP ( giá chỉ từ 199K ) để làm bài, xem đáp án và lời giải chi tiết không giới hạn.
Lời giải
Bạn cần đăng ký gói VIP ( giá chỉ từ 199K ) để làm bài, xem đáp án và lời giải chi tiết không giới hạn.