Em hãy tạo một tấm danh thiếp về vị trí và công việc tương lai theo mong muốn của bản thân. Tấm danh thiếp đó nên sử dụng hình ảnh để minh họa cho nghề nghiệp mà em yêu thích.
Quảng cáo
Trả lời:
Trả lời:
Để tạo một tấm danh thiếp về vị trí và công việc tương lai theo mong muốn của bản thân trong GIMP, em có thể làm theo các bước sau đây:
- Mở GIMP và tạo một tài liệu mới. Chọn File -> New hoặc sử dụng phím tắt Ctrl+N.
- Chọn kích thước cho danh thiếp của em. Thông thường, kích thước của một danh thiếp là 3.5 inches x 2 inches. Nhập kích thước này vào trường Width và Height.
- Tạo lớp nền cho danh thiếp của em. Nhấp vào nút New Layer ở góc dưới bên trái của cửa sổ Layers hoặc sử dụng phím tắt Ctrl+Shift+N.
- Thêm màu nền cho danh thiếp của em bằng cách chọn Bucket Fill từ thanh công cụ bên trái, chọn màu em muốn và sau đó nhấp vào lớp nền để thêm màu nền.
- Thêm hình ảnh và văn bản cho danh thiếp của em. Sử dụng các công cụ trong GIMP để thêm hình ảnh và văn bản. Em có thể thêm hình ảnh bằng cách chọn File -> Open hoặc sử dụng phím tắt Ctrl+O để mở một hình ảnh, sau đó kéo và thả hình ảnh đó vào tài liệu danh thiếp. Em cũng có thể thêm văn bản bằng cách chọn Text Tool từ thanh công cụ bên trái, sau đó nhấp vào vị trí em muốn thêm văn bản và nhập nội dung văn bản mong muốn.
- Chỉnh sửa và thiết kế danh thiếp của em. Sử dụng các công cụ chỉnh sửa trong GIMP để thiết kế danh thiếp theo ý muốn. Em có thể thay đổi kích thước, màu sắc và kiểu chữ của văn bản và hình ảnh, thêm hiệu ứng và chế độ hòa trộn để tạo ra một tấm danh thiếp đẹp và chuyên nghiệp.
- Lưu danh thiếp của em bằng cách chọn File -> Export As hoặc sử dụng phím tắt Ctrl+Shift+E. Chọn định dạng và đường dẫn lưu trữ cho tập tin của em, sau đó nhấp vào nút Export để lưu tập tin danh thiếp của em.
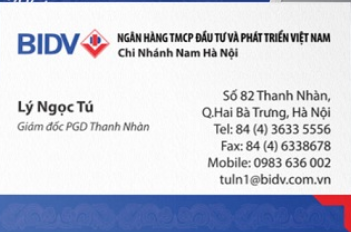
Hot: Học hè online Toán, Văn, Anh...lớp 1-12 tại Vietjack với hơn 1 triệu bài tập có đáp án. Học ngay
CÂU HỎI HOT CÙNG CHỦ ĐỀ