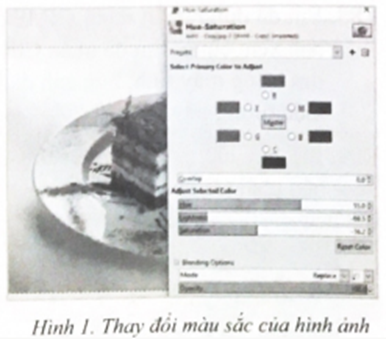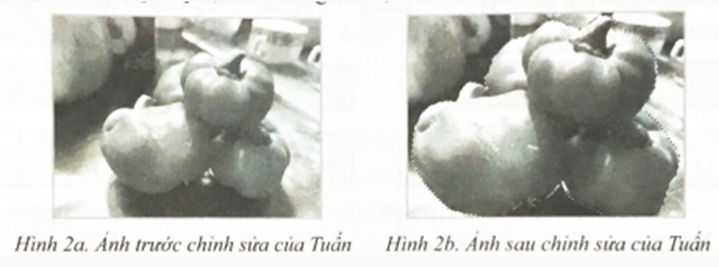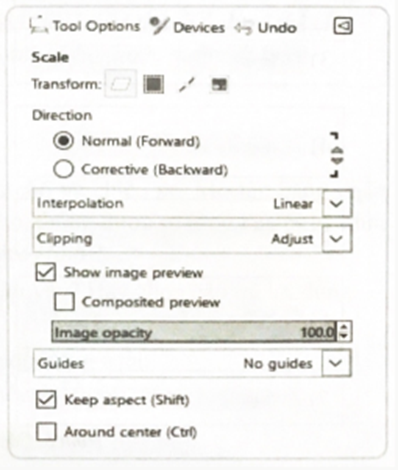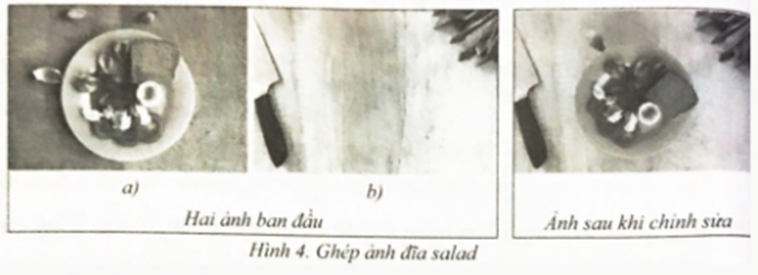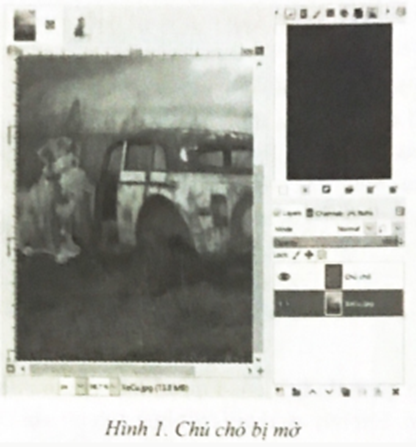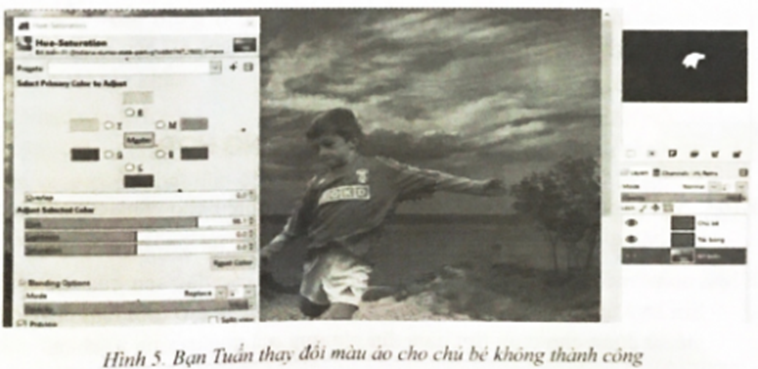Giải SBT Tin học 8 Cánh diều Vùng chọn và ứng dụng có đáp án
25 người thi tuần này 4.6 344 lượt thi 14 câu hỏi
🔥 Đề thi HOT:
20 câu trắc nghiệm Tin học 8 Kết nối tri thức Bài 1 có đáp án
Đề thi giữa kì 1 Tin học 8 Kết nối trí thức có đáp án (Đề 1)
Đề thi giữa kì 1 môn Tin học lớp 8 Chân trời sáng tạo có đáp án (Đề 1)
Trắc nghiệm Sử dụng biến và hằng trong chương trình có đáp án
Trắc nghiệm Bài 5: Từ bài toán đến chương trình có đáp án
Trắc nghiệm Làm quen với chương trình và ngôn ngữ lập trình có đáp án
Trắc nghiệm Chương trình máy tính và dữ liệu có đáp án
Nội dung liên quan:
Danh sách câu hỏi:
Lời giải
Một trong những lí do dẫn đến thực hiện các điều chỉnh ảnh trong GIMP mà không thấy có thay đổi gì mặc dù đã để chế độ xem trước (Preview) là do em đã vô tình tạo ra vùng chọn nhỏ trên bức ảnh của mình nên các thay đổi chỉ được thực hiện trong vùng này. Do vùng chọn không rõ lại được bao quanh bởi các nét đứt chạy liên tục nên em sẽ khó nhận ra các thay đổi mình vừa thực hiện.
Để có thể điều chỉnh màu sắc như mong muốn, em nhấn Cancel nếu đang ở cửa sổ điều chỉnh màu sắc hoặc Ctrl+Z để huỷ các lệnh điều chỉnh vừa thực hiện. Sau đó, trong menu Select của bảng chọn, em chọn None (hoặc nhấn tổ hợp phím Shift+Ctrl+A) đề huỷ bỏ vùng chọn lỡ tạo. Bây giờ, em có thể thực hiện các thay đổi màu sắc theo mong muốn của mình
Lời giải
Khi tạo đường Path trong phần mềm GIMP, em hoàn toàn có thể điều chỉnh được đường Path hay huỷ điểm neo vừa tạo, em có thể nhấn Ctrl+Z để huỷ điểm này
Sau khi giữ Ctrl và nháy chuột vào điểm neo đầu tiên để hoàn thành đường Path bao quanh đối tượng cần tạo vùng chọn, em có thể thực hiện một số điều chỉnh với đường Path như sau:
- Di chuyển điểm neo bằng cách nháy và giữ chuột tại vị trí điểm neo, sau đó di chuyển tới vị trí mong muốn
- Xoá điểm neo bằng cách giữ Ctrl+Shift và nháy vào diểm neo muốn xoá
- Làm xuất hiện tay quay vector để điều chỉnh độ cong, góc của điểm neo bằng cách giữ Ctrl, nháy vào điểm neo muốn chỉnh
- Giữ Ctrl và bấm vào đoạn Path giữa hai điểm neo để thêm điểm neo mới
Lưu ý: Trong phần tuỳ chỉnh công cụ Paths, em cần để ở chế độ Design như Hình 1
Lời giải
Trong phần mêm GIMP, khi em nhấn Ctrl+S hay File\Save để lưu lại các thay đổi của bức ảnh là lưu ảnh vào tẹp biên tệp với kiểu tệp “xcf”. Còn ảnh sau khi chỉnh sửa em muốn chia sẻ cho người khác xem phải được dùng lệnh File\Export
Lời giải
Bước 1: Mở hai bức ảnh trong phần mềm GIMP
Bước 2: Dùng công cụ Paths tạo vùng chọn chiếc đĩa cho ảnh a
Bước 3: Copy hình ảnh trong vùng chọn bằng lệnh Ctrl+C hoặc Edit\Copy
Bước 4: Chuyển sang ảnh b và dán chiếc đĩa vừa cắt vào ảnh này bằng lệnh Ctrl+V hoặc Edit\Paste as\New Layer
Bước 5: Chọn công cụ Rotate và chọn vào hình ảnh chiếc đĩa. Chọn góc quay sang phải theo chiều kim đồng hồ rồi nhấn Rotate
Bước 6: Chọn công cụ Scale và bấm vào hình rồi chọn tỉ lệ phù hợp
Bước 7: Chọn công cụ Move di chuyển hình ảnh tới vị trí cần thiết
Bước 8: Xuất ảnh vừa chỉnh sửa ra ảnh sản phẩm bằng cách vào File\Export As
Lời giải
Bạn cần đăng ký gói VIP ( giá chỉ từ 199K ) để làm bài, xem đáp án và lời giải chi tiết không giới hạn.
Lời giải
Bạn cần đăng ký gói VIP ( giá chỉ từ 199K ) để làm bài, xem đáp án và lời giải chi tiết không giới hạn.
Lời giải
Bạn cần đăng ký gói VIP ( giá chỉ từ 199K ) để làm bài, xem đáp án và lời giải chi tiết không giới hạn.
Lời giải
Bạn cần đăng ký gói VIP ( giá chỉ từ 199K ) để làm bài, xem đáp án và lời giải chi tiết không giới hạn.
Lời giải
Bạn cần đăng ký gói VIP ( giá chỉ từ 199K ) để làm bài, xem đáp án và lời giải chi tiết không giới hạn.
Lời giải
Bạn cần đăng ký gói VIP ( giá chỉ từ 199K ) để làm bài, xem đáp án và lời giải chi tiết không giới hạn.
Lời giải
Bạn cần đăng ký gói VIP ( giá chỉ từ 199K ) để làm bài, xem đáp án và lời giải chi tiết không giới hạn.
Lời giải
Bạn cần đăng ký gói VIP ( giá chỉ từ 199K ) để làm bài, xem đáp án và lời giải chi tiết không giới hạn.
Lời giải
Bạn cần đăng ký gói VIP ( giá chỉ từ 199K ) để làm bài, xem đáp án và lời giải chi tiết không giới hạn.