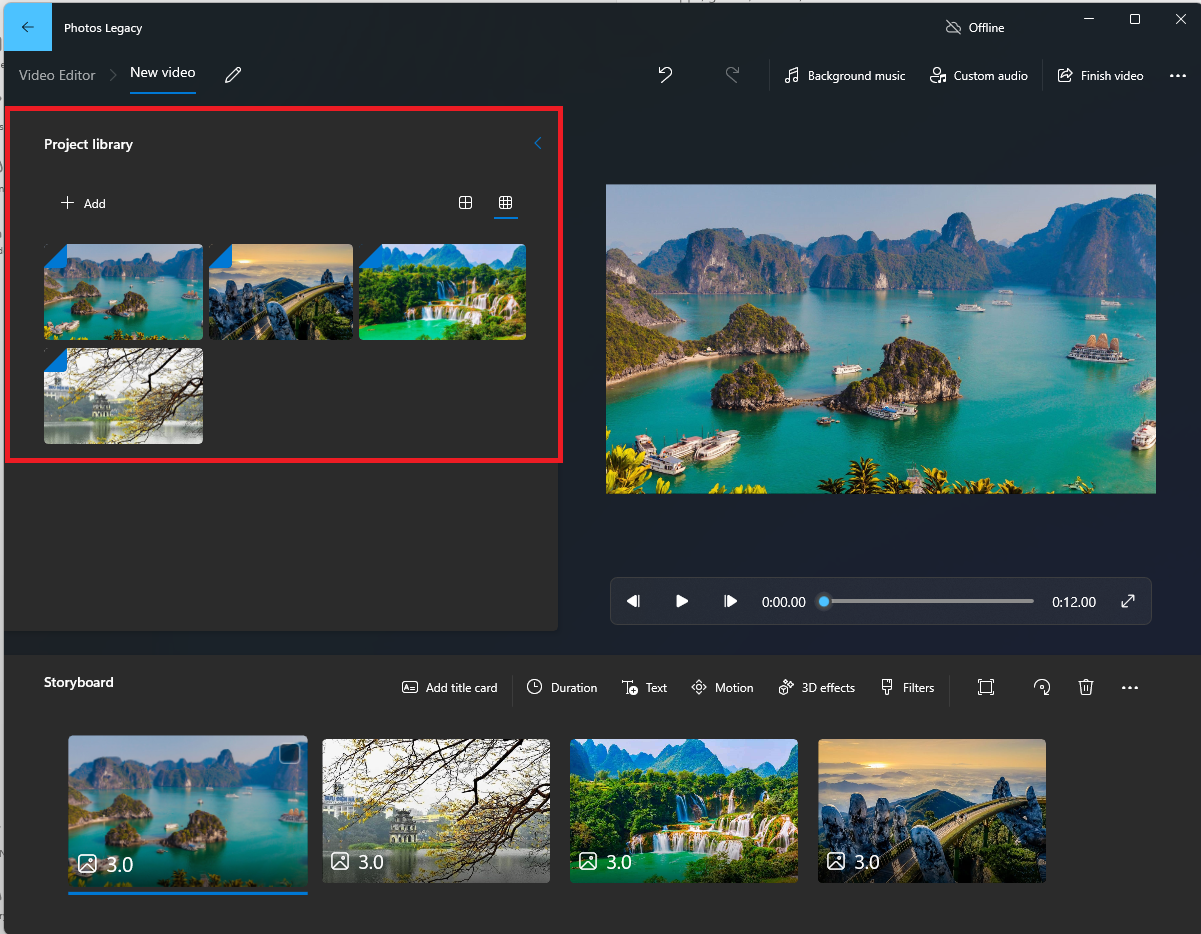Giải SGK Tin 9 CD Bài 2. Thực hành làm quen với phần phềm video editor có đáp án
22 người thi tuần này 4.6 221 lượt thi 4 câu hỏi
🔥 Đề thi HOT:
15 câu trắc nghiệm Tin học 9 Kết nối tri thức Bài 1 có đáp án
Đề thi giữa kì 1 Tin học 9 Kết nối tri thức có đáp án (Đề 1)
15 câu trắc nghiệm Tin học 9 Cánh diều Bài 1 có đáp án có đáp án
Đề thi giữa kì 1 Tin học 9 Kết nối tri thức có đáp án (Đề 3)
15 câu trắc nghiệm Tin học 9 Kết nối tri thức Bài 2 có đáp án
15 câu trắc nghiệm Tin học 9 Cánh diều Bài 2 có đáp án có đáp án
Bộ 3 đề thi cuối học kì 1 Tin 9 Kết nối tri thức có đáp án (Đề 1)
Đề thi giữa kì 1 Tin học 9 chân trời sáng tạo có đáp án (Đề 1)
Nội dung liên quan:
Danh sách câu hỏi:
Lời giải
a) Giao diện bắt đầu.
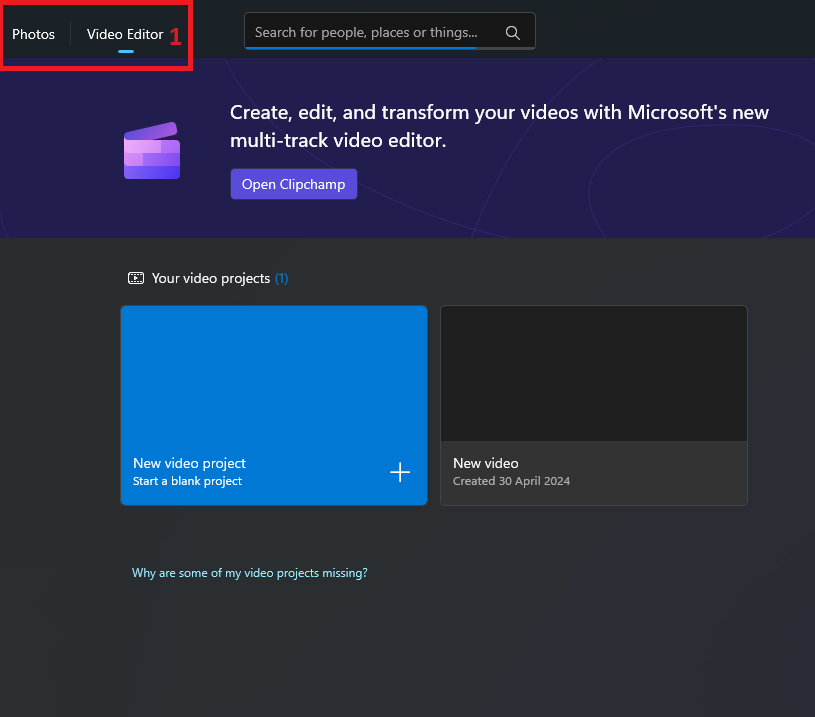
Thanh thực đơn (menu) cho phép chuyển đổi qua lại giữa hai ứng dụng Photos và Video Editor.
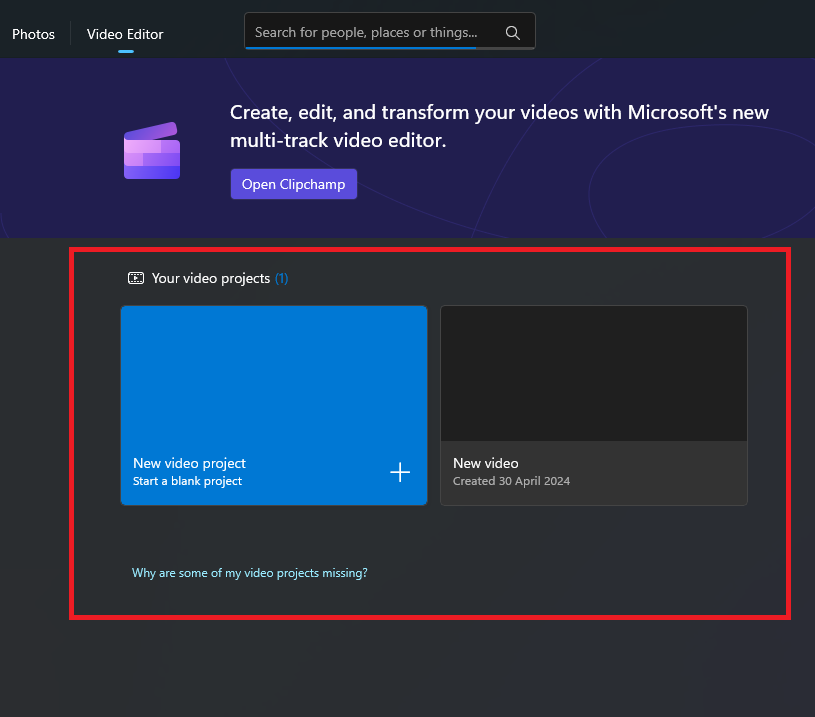
Vùng làm việc gồm các lệnh làm việc với dự án video như tạo dự án mới, mở dự án đã có.
b) Giao diện chỉnh sửa video
|
(1) Thư viện dự án (Project library): Chứa các hình ảnh, video được thêm vào dự án. |
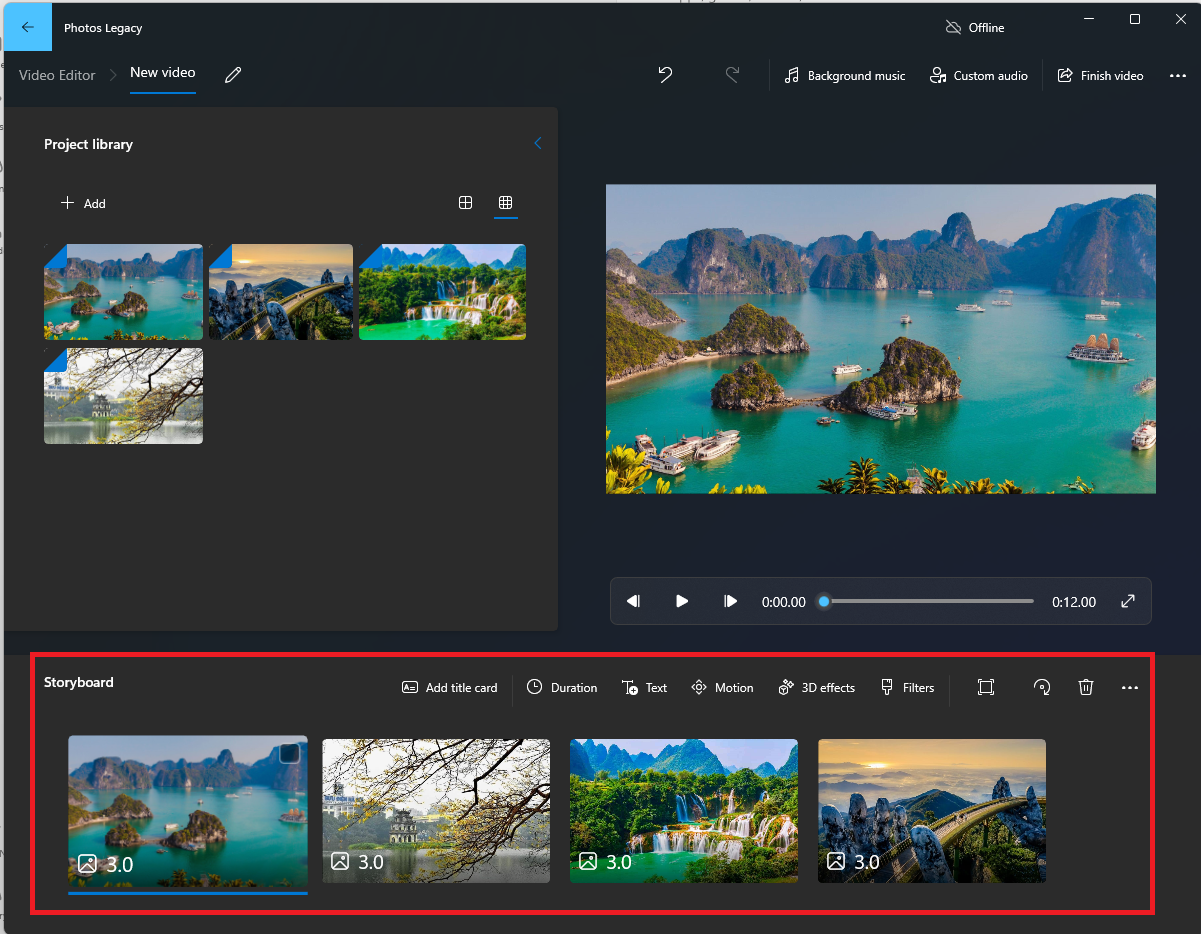
(2) Bản phân cảnh (Storyboard): Hiển thị các cảnh (scene) của video theo thứ thự để tạo thành một câu chuyện, mỗi cảnh là một hình ảnh hoặc một đoạn video.
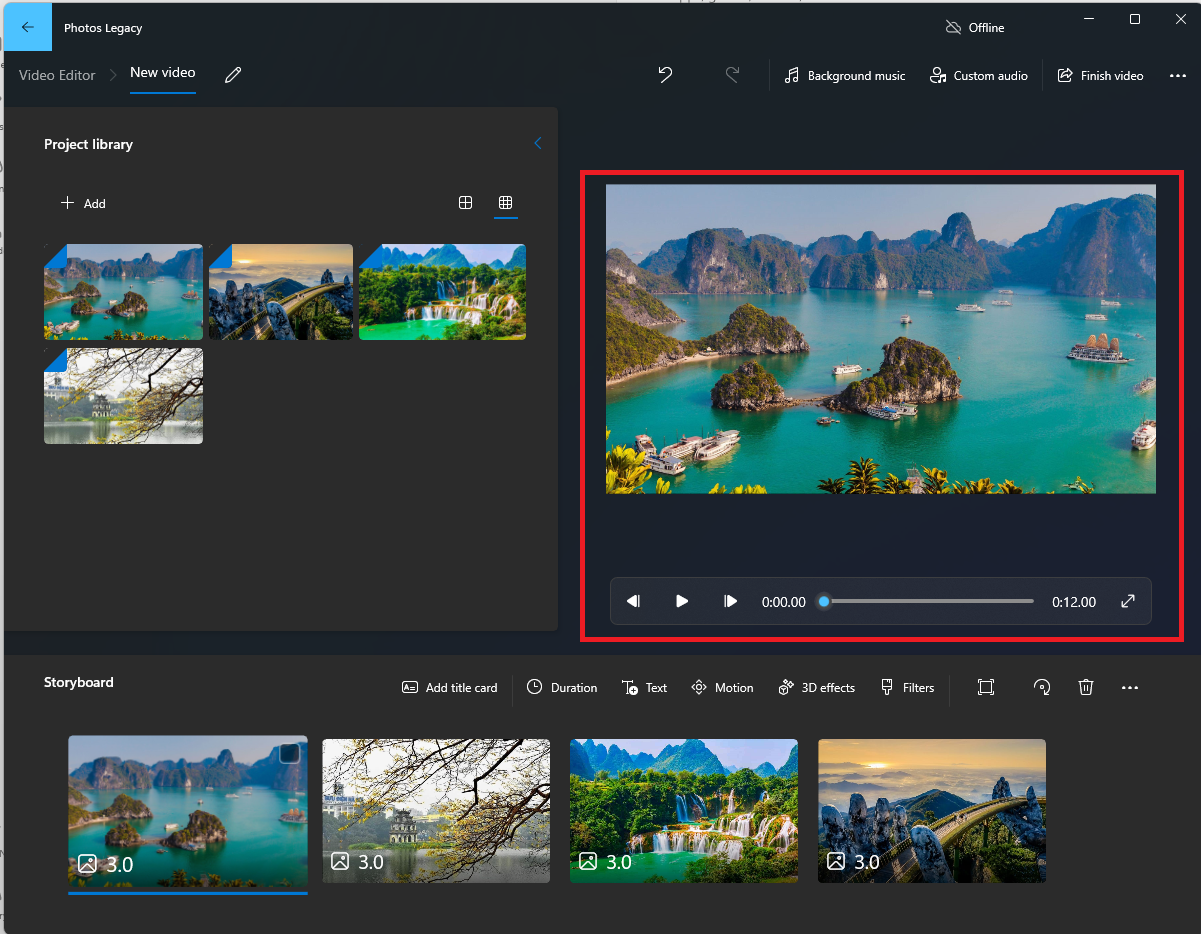
(3) Khung xem trước (preview): Cho phép xem trước kết quả biên tập video
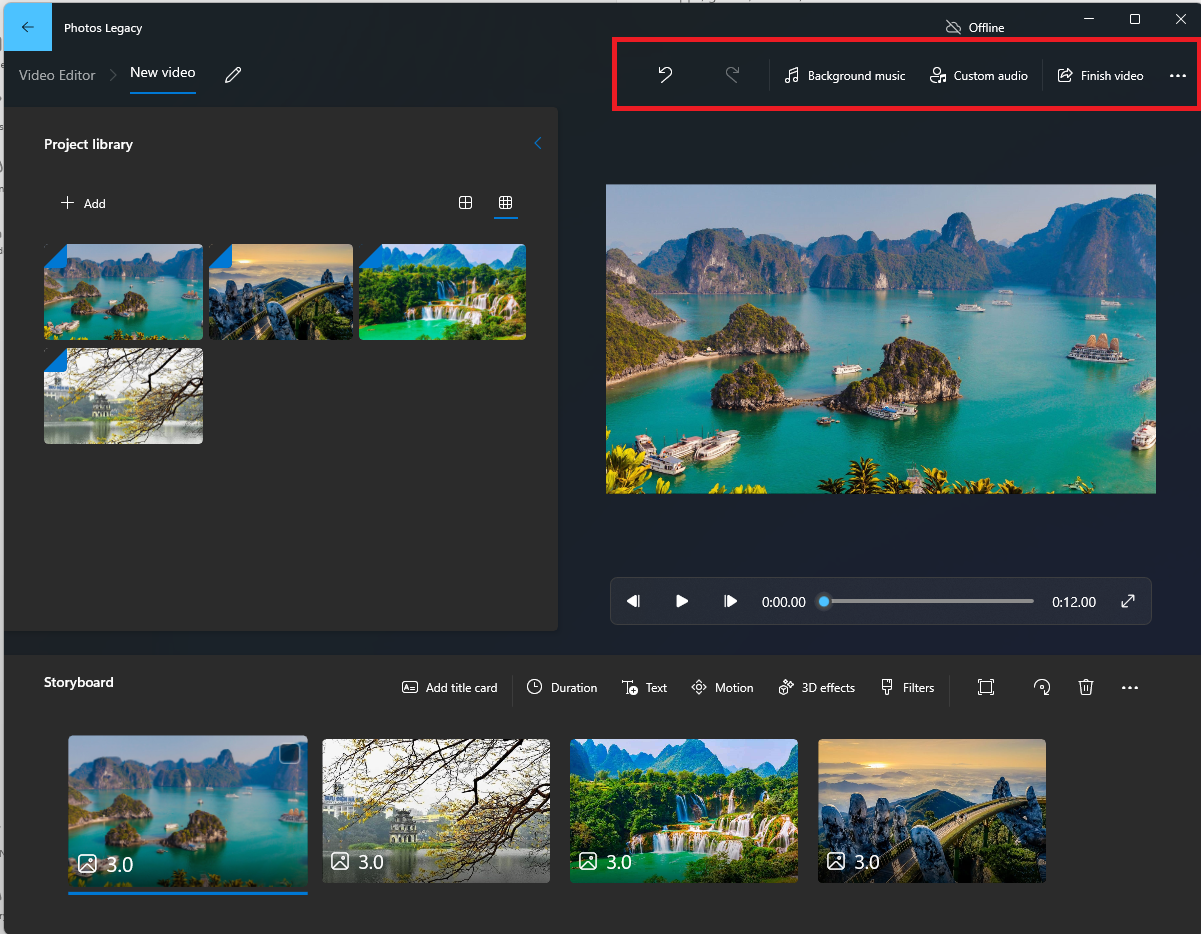
(4) Thanh công cụ (Toolbar): gồm các lệnh undo, redo, thêm nhạc nền, tùy chỉnh âm thanh, xuất video và các thiết lập làm việc khác.
Lời giải
a) Tạo dự án video
Khởi động Video Editor, tại giao diện bắt đầu hãy chọn New video project để tạo dự án mới. Đặt tên cho dự án là PhongcanhVN và chọn OK.
b) Chèn hình ảnh, video vào dự án
Bước 1: Thêm hình ảnh, video vào thư viện dự án.
- Trong vùng thư viện dự án, nhấn nút Add làm xuất hiện các tùy chọn:
+ From this PC: Chọn tệp ảnh, video từ bộ nhớ máy tính.
+ From my collection: Chọn tệp ảnh, video từ bộ sưu tập có trong ứng dụng Photos.
+ From the web: Chọn hình ảnh trên Internet (phần mềm sẽ hiển thị giao diện cho phép tìm và tải hình ảnh trên mạng Internet).
Nếu chọn From this PC, hộp thoại Open sẽ xuất hiện, cần di chuyển đến thư mục chứa các ảnh và video đã được lưu ở phần Luyện tập (trang 58).
Bước 2: Sử dụng hình ảnh, video tạo cảnh phim.
- Trong thư viện dự án, chọn những hình ảnh, vdieo muốn xuất hiện trong vieo.
- chọn Place in storyboard để thêm những hình ảnh và video đã chọn vào bảng phân cảnh ( hoặc có thể kéo thả các ảnh và video từ vùng thư viện dự án xuống bảng phân cảnh).
c) Xem và xuất video
Để xem trước video, sử dụng các nút trên khung xem trước Preview.
- Chọn Play (hoặc nhấn nút K) để xem trước toàn bộ vieo.
- Chọn Previous frame (hoặc nhấn phím J) để xem cảnh phim ngay trước cảnh phim đang xem.
- Chọn Next frame (hoặc nhấn phím L) để xem cảnh phim tiếp theo.
- Di chuyển nút kéo Seek trên thanh thời gian để xem video tại các thời điểm mong muốn.
Để xuất video, chọn Finish video trên thanh công cụ, trên hộp thoại Finish your video chọn Export, sau đó di chuyển đến thư mục muốn lưu video và chọn Export để xuất video. Dự án video được xuất với định dạng “mp4”.
Lời giải
Hướng dẫn kịch bản thực hiện dự án KiNiem:
1. Mở phần mềm chỉnh sửa video: Bắt đầu bằng việc mở phần mềm chỉnh sửa video trên máy tính của bạn. Nếu bạn chưa cài đặt, hãy cài đặt phần mềm mà bạn muốn sử dụng.
2. Tạo dự án mới: Trong phần mềm, chọn tạo dự án mới và đặt tên dự án là "KiNiem".
3. Import hình ảnh: Đưa các hình ảnh kỉ niệm của lớp em vào dự án. Bạn có thể kéo và thả hình ảnh từ thư mục lưu trữ trên máy tính của bạn vào dự án, hoặc sử dụng tính năng import trong phần mềm chỉnh sửa video.
4. Sắp xếp hình ảnh: Sắp xếp các hình ảnh theo thứ tự bạn muốn chúng xuất hiện trong video. Bạn có thể kéo và thả để di chuyển hình ảnh trong timeline của dự án.
5. Thêm hiệu ứng và chuyển động: Bạn có thể thêm hiệu ứng, chuyển động, và chuyển cảnh để làm cho video thêm sinh động và thu hút. Điều này có thể bao gồm hiệu ứng chuyển cảnh, zoom in/out, pan và zoom, và nhiều hơn nữa.
6. Thêm âm nhạc và âm thanh: Import âm nhạc và các tệp âm thanh khác vào dự án nếu bạn muốn. Bạn có thể thêm nhạc nền để tạo cảm xúc cho video hoặc thêm âm thanh kỉ niệm như tiếng cười, tiếng nói, hoặc âm thanh khác.
7. Chỉnh sửa và tinh chỉnh: Chỉnh sửa video để đảm bảo rằng nó phản ánh đúng ý muốn của bạn. Điều chỉnh thời lượng, thứ tự, hiệu ứng và âm thanh để làm cho video trở nên hoàn hảo hơn.
8. Xuất video: Khi bạn đã hoàn thành chỉnh sửa và tạo video của mình, chọn tùy chọn để xuất video. Đặt các cài đặt xuất video (định dạng, chất lượng, độ phân giải, vv.) và chọn thư mục để lưu video xuất ra.
9. Chia sẻ video: Sau khi video đã được xuất thành công, bạn có thể chia sẻ nó với các bạn của mình bằng cách tải lên lên các nền tảng chia sẻ video như YouTube, Vimeo, hoặc Facebook.
Lưu ý: Luôn nhớ tuân thủ các quy định về bản quyền khi sử dụng hình ảnh, âm nhạc và nội dung khác trong dự án của bạn.