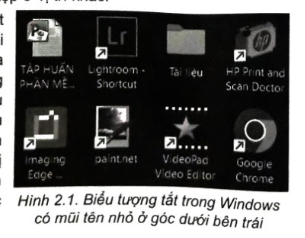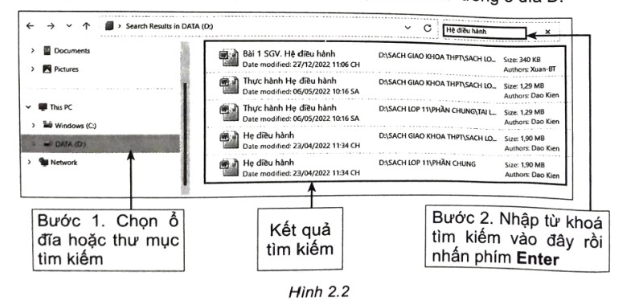Thiết bị di động thường có giao diện rất thân thiện và có nhiều ứng dụng cá nhân độc đáo. Có được điều đó, một phần là nhờ thiết bị di động sử dụng nhiều cảm biến. Em hãy tìm hiểu các cảm biến thường có trên điện thoại di động và tác dụng của các cảm biến đó.
Thiết bị di động thường có giao diện rất thân thiện và có nhiều ứng dụng cá nhân độc đáo. Có được điều đó, một phần là nhờ thiết bị di động sử dụng nhiều cảm biến. Em hãy tìm hiểu các cảm biến thường có trên điện thoại di động và tác dụng của các cảm biến đó.
Quảng cáo
Trả lời:
Do thiết bị di động thường nhỏ và di chuyển thường xuyên nên được thiết kế giao diện rất thân thiện với người dùng và sử dụng nhiều công nghệ cảm biến. Có thể kể một số cảm biến và ứng dụng của chúng trong thiết bị di động như: – Màn hình cảm ứng cho phép thực hiện các động tác chạm, vuốt rất dễ điều khiển, ví dụ dùng ngón tay vuốt để cuộn cửa sổ màn hình, dùng hai ngón tay để phóng to, thu nhỏ,... Thời kì đầu màn hình dùng cảm ứng lực, sau thay bằng cảm ứng điện dung nhạy hơn.
- Cảm biến trọng trường để xác định phương hướng. Nhờ vậy có thể xây dựng các ứng dụng có thể định hướng, ví dụ các ứng dụng bản đồ.
– Cảm ứng định vị thu tín hiệu vệ tinh hoặc tín hiệu của các trạm định vị trên mặt đất để xác định toạ độ trong không gian ba chiều. Nhờ vậy mà có thể định vị, dẫn đường bằng điện thoại, theo dõi vị trí của điện thoại và tìm điện thoại khi mất.
– Cảm biến gia tốc có thể xác định được sự dịch chuyển của điện thoại trong không gian, nó có thể dùng trong các ứng dụng kiểm soát sự va chạm của các vật thể chuyển động.
– Cảm biến con quay hồi chuyển để xác định sự thay đổi hướng trong không gian. Người ta sử dụng các cảm biến này để ra lệnh cho điện thoại bằng cách lắc hay lật điện thoại. Ví dụ: cắt một cuộc gọi hay ngắt chuông báo thức, chỉ cần lật điện thoại. Rất nhiều ứng dụng mô phỏng các ứng xử khi thay đổi hướng cần đến loại cảm biến này.
– Cảm biến vân tay dùng để xác thực người dùng, không cần phải gõ mật khẩu.
– Cảm biến tiệm cận xác định có vật gần màn hình điện thoại. Ví dụ: Khi xác định được đầu người rất gần tai nghe, sẽ không nhìn được màn hình, máy sẽ tắt màn hình để tiết kiệm pin.
– Cảm biến ánh sáng được dùng để điều chỉnh độ sáng của màn hình hay sử dụng để thiết lập chế độ quay phim hay chụp ảnh của các thiết bị di động.
– Cảm biến nhiệt độ thường ít dùng để đo nhiệt độ bên ngoài mà dùng để kiểm soát nhiệt độ bên trong để điều chỉnh kịp thời chế độ làm việc của máy.
Hệ điều hành của thiết bị di động cần kiểm soát tốt hoạt động của các cảm biến nhằm tối ưu hoá chế độ hoạt động và tạo điều kiện cho người dùng sử dụng thiết bị thuận lợi.Hot: 1000+ Đề thi giữa kì 1 file word cấu trúc mới 2025 Toán, Văn, Anh... lớp 1-12 (chỉ từ 60k). Tải ngay
- Trọng tâm Sử, Địa, GD KTPL 11 cho cả 3 bộ Kết nối, Chân trời, Cánh diều VietJack - Sách 2025 ( 38.000₫ )
- Trọng tâm Hóa học 11 dùng cho cả 3 bộ sách Kết nối, Cánh diều, Chân trời sáng tạo VietJack - Sách 2025 ( 58.000₫ )
- Sách lớp 11 - Trọng tâm Toán, Lý, Hóa, Sử, Địa lớp 11 3 bộ sách KNTT, CTST, CD VietJack ( 52.000₫ )
- Sách lớp 10 - Combo Trọng tâm Toán, Văn, Anh và Lí, Hóa, Sinh cho cả 3 bộ KNTT, CD, CTST VietJack ( 75.000₫ )
CÂU HỎI HOT CÙNG CHỦ ĐỀ
Lời giải
Trong Windows, có thể tạo biểu tượng tắt bằng nhiều cách. Nháy nút phải chuột, chọn lệnh Create shortcut để tạo biểu tượng tắt tại chính thư mục đó hay chọn Send to Desktop để tạo biểu tượng tắt trên màn hình nền hoặc Pin to Quick Access để đưa vào bảng chọn truy cập nhanh của File Explorer. Có thể sao chép biểu tượng tắt từ thư mục này sang thư mục khác như một tệp bình thường. Nếu tệp là ứng dụng thì còn có thể ghim biểu tượng tắt vào thanh công việc (Pin to taskbar) hay ghim vào bảng chọn Start (Pin to Start). Biểu tượng tắt cũng giống với biểu tượng của tệp gốc nhưng có thêm một mũi tên nhỏ ở góc dưới bên trái.
Trên Windows, có thể có nhiều biểu tượng tắt trên màn hình nền, trên thanh công việc và mục truy cập nhanh (Quick Access) của File Explorer.
Trên điện thoại thông minh (Android), các ứng dụng được cài đặt và gom vào một danh mục nhưng có thể được kéo thả ra màn hình nền (thường là biểu tượng tắt để tiện dùng).
Em hãy tạo biểu tượng tắt của một số tệp hoặc thư mục em thường dùng ra màn hình nền.
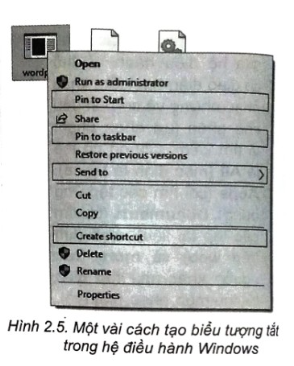
Lời giải
Bạn cần đăng ký gói VIP ( giá chỉ từ 199K ) để làm bài, xem đáp án và lời giải chi tiết không giới hạn.
Lời giải
Bạn cần đăng ký gói VIP ( giá chỉ từ 199K ) để làm bài, xem đáp án và lời giải chi tiết không giới hạn.
Lời giải
Bạn cần đăng ký gói VIP ( giá chỉ từ 199K ) để làm bài, xem đáp án và lời giải chi tiết không giới hạn.
Lời giải
Bạn cần đăng ký gói VIP ( giá chỉ từ 199K ) để làm bài, xem đáp án và lời giải chi tiết không giới hạn.