Giải chuyên đề Tin 12 KNTT Bài 9: Thực hành bảo vệ dữ liệu có đáp án
22 người thi tuần này 4.6 259 lượt thi 4 câu hỏi
🔥 Đề thi HOT:
15 câu Trắc nghiệm Tin học 12 Cánh diều Giới thiệu trí tuệ nhân tạo có đáp án
15 câu Trắc nghiệm Tin học 12 Kết nối tri thức có đáp án
15 câu Trắc nghiệm Tin học 12 Kết nối tri thức Bài 3 có đáp án
15 câu Trắc nghiệm Tin học 12 Kết nối tri thức Bài 4 có đáp án
15 câu Trắc nghiệm Tin học 12 Kết nối tri thức Bài 2 có đáp án
15 câu Trắc nghiệm Tin học 12 Kết nối tri thức Bài 5 có đáp án
15 câu Trắc nghiệm Tin học 12 Cánh diều Cơ sở về mạng máy tính có đáp án
15 câu Trắc nghiệm Tin học 12 Kết nối tri thức Bài 6 có đáp án
Nội dung liên quan:
Danh sách câu hỏi:
Lời giải
Sử dụng phần mềm phòng chống vius, mã hoá dữ liệu cũng là các biện pháp giúp bảo vệ dữ liệu. Nén dữ liệu không phải là biện pháp bảo vệ dữ liệu nhưng sao lưu kết hợp với nén và mã hoá dữ liệu sẽ mang lại hiệu quả cao hơn.
Một số công cụ bảo vệ dữ liệu như: File History của Windown 10 và 11, Google Drive.
Lời giải
1. Sao lưu bằng Google Drive, File History:
Bước 1. Truy cập Control Panel rồi chọn System and Security. Trong mục File History (Hình 9.1) có hai chức năng là Save backup copies of your files with File History (lưu bản sao các tệp của bạn với File History) và Restore your files with File History (khôi phục các tập của bạn với File History).
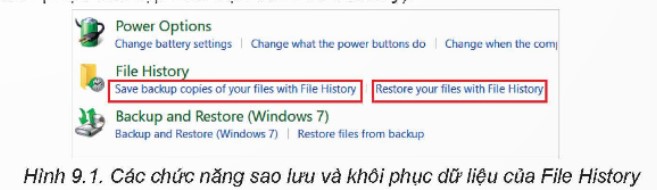
Chọn chức năng sao lưu để mở hộp thoại như Hình 9.2:
- Kết nối USB hay ổ cứng di động vào máy tính. Chọn nơi lưu bản sao (Select drive).
- Chọn các thư mục cần sao lưu bằng cách loại trừ (Exclude folders).
- Chọn tần suất lưu tự động và thời hạn lưu bản sao trong Advanced settings.
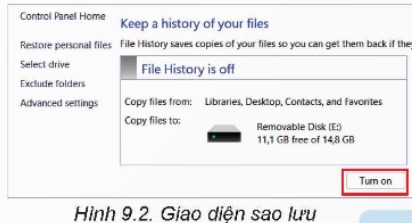
- File History is off cho biết quá trình sao lưu chưa được khởi động. Nếu muốn sâo lưu chọn Turn on.
Bước 2. Chọn Select Drive để chọn nơi để bản sao lưu (Hình 9.3).
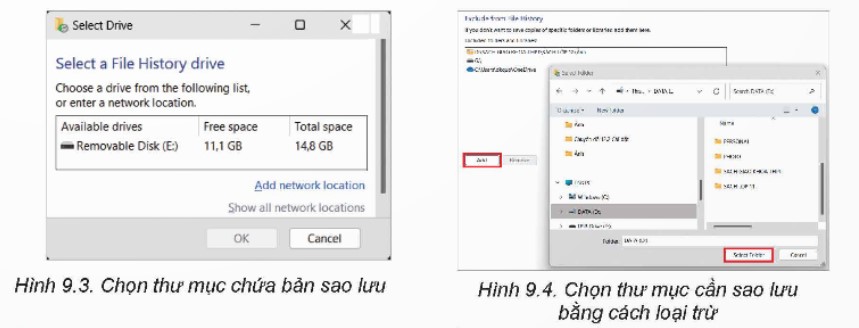
Bước 3. Mặc định là sao lưu toàn bộ đĩa. Nếu không thì cần loại trừ các thư mục không muốn sao lưu bằng cách chọn Exclude Folders (Hình 9.2) Khi nhận được giao diện như Hình 9.4 thì nhảy vào Add để chọn ổ đĩa, thư mục muốn loại trừ rồi chọn Select Folder để xác nhận.
Bước 4. Đặt chế độ sao lưu bằng cách chọn Advanced settings:
- Tần suất sao lưu là 10 phút cho đến mỗi ngày, mặc định là mỗi giờ (Hình 9.5).
Every hour (default)
Every 10 minutes Every 15 minutes Every 20 minutes Every 30 minutes Every hour (default) Every 3 hours Every 6 hours Every 12 hours
- Thời gian lưu bản sao: 1 tháng, 3 tháng,... 1 năm 2 năm hay vô thời hạn. Mặc định là vô thời hạn.
Bước 5. Khởi động sao lưu theo chế độ đã cài đặt. Trong giao diện File History như Hình 9.2, nếu đang hiển thị Turn on thì nháy chuột vào đó để chuyển thành Tum off và ngược lại. Windows sẽ chờ cho tới thời điểm theo chế độ đã thiết lập để sao lưu. Sao lưu tự Hình 9.5. Chọn chu kì sao lưu động được lặp lại sau mỗi chu kì. Như vậy ta có thể có nhiều bản sao lưu.
2. Khôi phục bằng Google Drive, File History:
Bước 1. Mở bản sao lưu. Chọn chức năng Restore your files with File History trong cửa sổ System and Security của Control Panel (Hình 9.1).
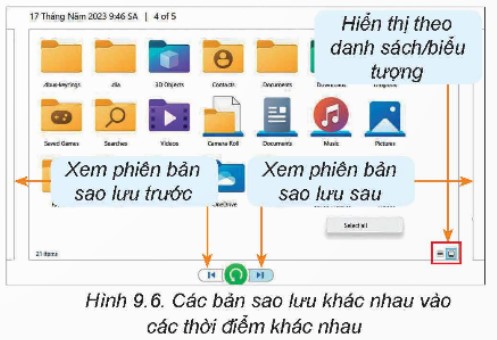
Bước 2. Khôi phục. Khi cần khôi phục hãy mở và chọn bản sao lưu cần thiết. Muốn khôi phục thư mục nào thì chọn thư mục đó. Sau đó chọn biểu tượng khôi phục ![]() , dữ liệu sẽ được khôi phục.
, dữ liệu sẽ được khôi phục.
Lời giải
Thực hiện việc nén và giải nén (vào một thư mục khác) có mật khẩu với một số tệp/ thư mục trên máy tính của em bằng phần mềm 7-Zip:
Bước 1. Tải và cài đặt phần mềm 7-Zip từ trang 7-zip.org/download.html.
Bước 2. Sau khi cài đặt xong, tìm tập/thư mục muốn nén. Nháy nút phải chuột vào tập/thư mục đó và chọn “7-Zip” trong bảng chọn xuất hiện. Chọn "Thêm vào tệp nén Add to archive” để mở cửa sổ Thêm vào tệp nén (Hình 9.16).
Trong cửa sổ Thêm vào tệp nén, có thể đặt tên cho tập nén trong mục “Tệp nén/ Archive”, chọn định dạng nén và mức độ nén trong mục “Mức độ nén/Compression” và thêm mật khẩu bảo vệ tập nén trong mục “Mã hoá/Encryption” (nếu cần). Sau đó, nháy chuột chọn Đồng ý/OK để bắt đầu quá trình nén.
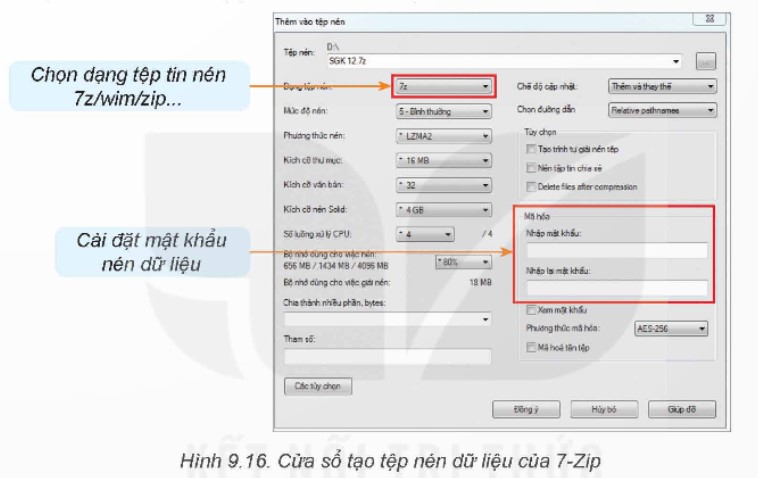
Bước 3. Sau khi hoàn tất, tệp nén sẽ được tạo ra. Có thể trích xuất nội dung của tệp nén bằng cách nháy nút phải chuột vào tệp nén và chọn 7-Zip. Sau đó có thể giải nén tệp tin vào thư mục lựa chọn. Nếu tệp nén được bảo vệ bằng mật khẩu, cần nhập mật khẩu khi giải nén.
Lời giải
Một số phần mềm khác cũng có cơ chế sao lưu và đồng bộ như Google Drive:
1. One Drive
Thông số dịch vụ:
- Hãng: Microsoft
- Tự động sao lưu: Có
- Chia sẻ: Tích hợp tốt với Microsoft 365 và chia sẻ dễ dàng
- Bảo mật: Bảo mật dữ liệu bằng mã hóa và quản lý quyền truy cập
- Giá thành: Miễn phí với 5GB dung lượng, gói trả phí có dung lượng lớn hơn
- OneDrive là một dịch vụ lưu trữ đám mây đa năng và tích hợp tốt với hệ thống Microsoft. Với khả năng tương thích với các ứng dụng Office, người dùng có thể dễ dàng truy cập và chỉnh sửa tài liệu, hình ảnh, video, tài liệu, file âm thanh, file lưu trữ,... trực tiếp từ OneDrive.
- Bên cạnh đó, OneDrive còn sở hữu tính năng chia sẻ linh hoạt và khả năng tự động sao lưu dữ liệu từ các thiết bị khác nhau như điện thoại, máy tính và thiết bị sử dụng hệ điều hành Android, iOS, Windows, macOS và Linux.
2. Dropbox
Thông số dịch vụ:
- Hãng: Dropbox
- Tự động sao lưu: Có
- Chia sẻ: Chia sẻ dữ liệu dễ dàng qua liên kết và tích hợp cộng tác
- Bảo mật: Bảo mật dữ liệu bằng mã hóa và cơ chế quản lý quyền truy cập
- Giá thành: Miễn phí với 2GB dung lượng, gói trả phí có dung lượng lớn hơn
- Dropbox cung cấp tính năng tự động tải tài liệu, ảnh, video, âm nhạc, tệp tin từ thư viện trên điện thoại hay máy tính của bạn lên kho lưu trữ đám mây. Đặc biệt, bạn cũng có thể dễ dàng gửi các tệp lớn bằng cách sao chép và dán liên kết.
- Mặt khác, bạn có thể truy cập tệp trong tài khoản Dropbox mà không cần kết nối internet giúp cho quá trình làm việc linh hoạt mọi lúc, mọi nơi. Dropbox có khả năng hỗ trợ trên đa nền tảng, bao gồm Android, iOS, Windows, macOS.