Giải SBT Tin học 8 Cánh diều Thực hành với vùng chọn có đáp án
24 người thi tuần này 4.6 281 lượt thi 2 câu hỏi
🔥 Đề thi HOT:
20 câu trắc nghiệm Tin học 8 Kết nối tri thức Bài 1 có đáp án
Đề thi giữa kì 1 Tin học 8 Kết nối trí thức có đáp án (Đề 1)
Đề thi giữa kì 1 môn Tin học lớp 8 Chân trời sáng tạo có đáp án (Đề 1)
Trắc nghiệm Sử dụng biến và hằng trong chương trình có đáp án
Trắc nghiệm Bài 5: Từ bài toán đến chương trình có đáp án
Trắc nghiệm Làm quen với chương trình và ngôn ngữ lập trình có đáp án
Trắc nghiệm Chương trình máy tính và dữ liệu có đáp án
Nội dung liên quan:
Danh sách câu hỏi:
Lời giải
Dùng công cụ Paths tạo vùng chọn cho các phần khác nhau của khung xe. Sau đó, dùn các lệnh trong bảng chọn Colors để có thể chỉnh màu sắc theo ý muốn
Bước 1: Dùng công cụ Paths vẽ đường bao quanh khung sắt phía trên, rồi nhấn chọn Selection from Path để tạo vùng chọn khung sắt phía trên.
Bước 2: Dùng công cụ Paths vẽ tiếp đường bao quanh khung cửa ở phía sau thuộc khung sắt phía trên, rồi chọn Selection from Path để loại khu vực này ra khỏi vùng chọn (Hình 1)
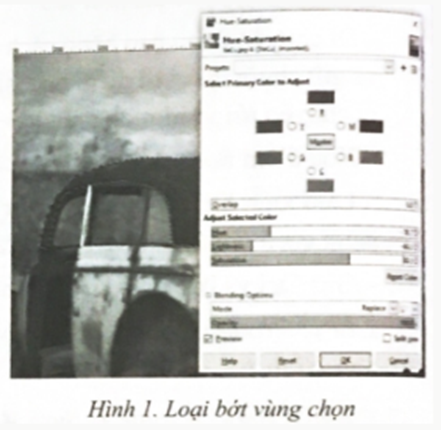
Bước 3: Dùng các lệnh trong Colors để thay đổi màu sắc của khung sắt được chọn. Ví dụ chọn Colors\Hue-Saturation như Hình 2
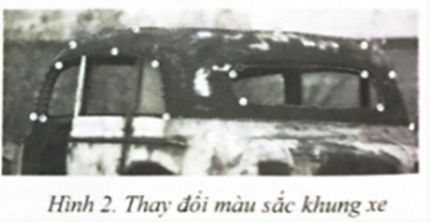
Thực hiện tương tự với các vùng khác của xe.
Lời giải
Bước 1: Mở bức ảnh tập thể lớp và bức ảnh địa điểm đó trong phần mềm GIMP
Bước 2: Dùng công cụ Paths tạo vùng chọn tập thể lớp
Bước 3: Copy hình ảnh trong vùng chọn bằng lệnh Ctrl+C hoặc Edit\Copy
Bước 4: Chuyển sang ảnh địa điểm và dán tập thể lớp vừa cắt vào ảnh này bằng lệnh Ctrl+V hoặc Edit\Paste as\New Layer
Bước 5: Chọn công cụ Scale và bấm vào hình rồi chọn tỉ lệ phù hợp
Bước 6: Chọn công cụ Move di chuyển hình ảnh tới vị trí cần thiết
Bước 7: Xuất ảnh vừa chỉnh sửa ra ảnh sản phẩm bằng cách vào File\Export As
