Giải SGK Tin học 11 Cánh diều Bài 3. Khái quát về hệ điều hành có đáp án
29 người thi tuần này 4.6 653 lượt thi 9 câu hỏi
🔥 Đề thi HOT:
15 câu Trắc nghiệm Tin học 11 Kết nối tri thức Bài 1 có đáp án
15 câu Trắc nghiệm Tin học 11 Kết nối tri thức Bài 4 có đáp án
15 câu Trắc nghiệm Tin học 11 Kết nối tri thức Bài 3 có đáp án
15 câu Trắc nghiệm Tin học 11 Cánh diều Bài 1: Bên trong Máy tính có đáp án
15 câu Trắc nghiệm Tin học 11 Kết nối tri thức Bài 2 có đáp án
Đề thi giữa học kì 1 Tin học 11 Kết nối trí thức có đáp án (Đề 1)
10 câu Trắc nghiệm Tin 11 Python Bài 16. Ví dụ làm việc với tệp có đáp án
10 câu Trắc nghiệm Tin 11 Python Bài 19. Thư viện chương trình con chuẩn có đáp án
Nội dung liên quan:
Danh sách câu hỏi:
Lời giải
Khi mua một máy tính mới, máy tính bảng hay điện thoại thông minh, trước khi bắt đầu sử dụng cần kích hoạt chế độ cài đặt. Vì để cho máy tính hoạt động được thì trước tiên cần cài đặt hệ điều hành vào trong máy tính. Nếu không cài hệ điều hành thì máy tính không hoạt động được.
Lời giải
Khi bật máy tính, ta phải chờ một lúc rồi mới có thể bắt đầu công việc. Với điện thoại thông minh cũng tương tự như thế. Ta phải chờ một lát để máy khởi động xong, sẵn sàng làm việc, điều khiển và xử lí tạo giao diện trung gian giữa các thiết bị hệ thống với phần mềm ứng dụng, đồng thời quản lí các thiết bị của hệ thống, phân phối tài nguyên và điều khiển các quá trình xử lý hệ thống.
Lời giải
Ngoài hệ điều hành Windowns, còn có một số hệ điều hành khác như: Androi, iOS , Linux.
Lời giải
Các em tham khảo gợi ý sau:
a) Khả năng phát âm thanh và video của Android/iOS rất tốt, âm thành to, rõ.
Để kiểm tra khả năng phát âm thanh và video thì các em mở 1 bài hát, 1 video để xem và nhận xét.
b) Các thao tác chụp ảnh ở chế độ chụp ảnh toàn cảnh, ghi ảnh, xem lại và chia sẻ cho người khác thực hiện đơn giản, dễ dàng, nhanh chóng. Các em tự thực hiện.
Lời giải
a) Ctrl + Win + O: bật/tắt bàn phím ảo trên màn hình.
Dùng chuột: Nhấn vào biểu tượng kính lúp trên thanh Taskbar, rồi gõ osk, sau đó nháy chuột vào On-Screen Keyboard.
b) Alt + Tab: chuyển cửa sổ đang hoạt động.
Dùng chuột: Nháy chuột vào cửa sổ quan tâm.
c) Windows + D: chuyển sang màn hình nền
Dùng chuột: Di chuyển con trỏ chuột và nháy chuột vào thanh góc dưới bên phải màn hình.
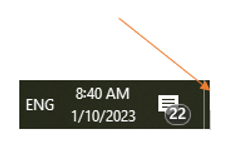
d) Ctrl + Shift: chuyển chế độ gõ bàn phím
Dùng chuột: Với hệ điều hành Windows 10
- Bước 1: Start Menu → Settings → Time & language → Region & Language. Trong thư mục Language chọn Add a Language
- Bước 2: Danh sách ngôn ngữ xuất hiện, bạn chọn ngôn ngữ cần sử dụng.
e) Win+H: bật/tắt micro.
Dùng chuột: Nhấn nút Start → gõ vào "Microphone" → nhấn chọn dòng Choose which apps can acess your microphone để truy cập vào mục quản lý micro. Bạn sẽ được chuyển đến cửa sổ quản lý Microphone. Tại đây tìm đến mục Allow apps to access your microphone và gạt nút trạng thái sang vị trí Off để tắt Micro cho toàn bộ ứng dụng. Hoặc gạt ngược lại sang On để bật lại micro.
g) Win+. (hoặc ;) bật tắt chứa các biểu tượng cảm xúc.
Dùng chuột:
- Bước 1: Nhấn chuột phải vào thanh taskbar hay còn gọi là thanh tác vụ sau đó chọn Show touch keyboard button.
- Bước 2: Sau đó ở góc dưới màn hình sẽ hiện một biểu tượng bàn phím bạn hãy nhấp vào.
- Bước 3: Sau khi nhấp vào biểu tượng bàn phím thì sẽ hiện ra một giao diện bàn phím ảo bạn hãy chọn biểu tượng mặt cười.
Lời giải
Bạn cần đăng ký gói VIP ( giá chỉ từ 199K ) để làm bài, xem đáp án và lời giải chi tiết không giới hạn.
Lời giải
Bạn cần đăng ký gói VIP ( giá chỉ từ 199K ) để làm bài, xem đáp án và lời giải chi tiết không giới hạn.
Lời giải
Bạn cần đăng ký gói VIP ( giá chỉ từ 199K ) để làm bài, xem đáp án và lời giải chi tiết không giới hạn.
Lời giải
Bạn cần đăng ký gói VIP ( giá chỉ từ 199K ) để làm bài, xem đáp án và lời giải chi tiết không giới hạn.