Giải SGK Tin học 11 Cánh diều Bài 4. Thực hành một số tính năng hữu ích của dịch vụ thư điện tử có đáp án
28 người thi tuần này 4.6 319 lượt thi 3 câu hỏi
🔥 Đề thi HOT:
15 câu Trắc nghiệm Tin học 11 Kết nối tri thức Bài 1 có đáp án
15 câu Trắc nghiệm Tin học 11 Kết nối tri thức Bài 4 có đáp án
15 câu Trắc nghiệm Tin học 11 Kết nối tri thức Bài 3 có đáp án
15 câu Trắc nghiệm Tin học 11 Cánh diều Bài 1: Bên trong Máy tính có đáp án
15 câu Trắc nghiệm Tin học 11 Kết nối tri thức Bài 2 có đáp án
Đề thi giữa học kì 1 Tin học 11 Kết nối trí thức có đáp án (Đề 1)
10 câu Trắc nghiệm Tin 11 Python Bài 16. Ví dụ làm việc với tệp có đáp án
10 câu Trắc nghiệm Tin 11 Python Bài 19. Thư viện chương trình con chuẩn có đáp án
Nội dung liên quan:
Danh sách câu hỏi:
Lời giải
Bước 1. Đăng nhập tài khoản Gmail của em.
Bước 2. Chọn (setting) ở góc phải trên màn hình, xuất hiện cửa sổ Setting như ở Hình 2, chọn mục Label, chọn Create label.
Bước 3. Tại cửa sổ New Label nhập tên nhãn “Học tập” và chọn Create.
Bước 4. Chọn dấu ở cạnh mail cần đánh dấu (mail do giáo viên gửi).
Lời giải
Bước 1. Đăng nhập tài khoản Gmail của em.
Bước 2. Tai ô Search in mail chọn , xuất hiện cửa sổ tìm kiếm như ở Hình 4.
, xuất hiện cửa sổ tìm kiếm như ở Hình 4.
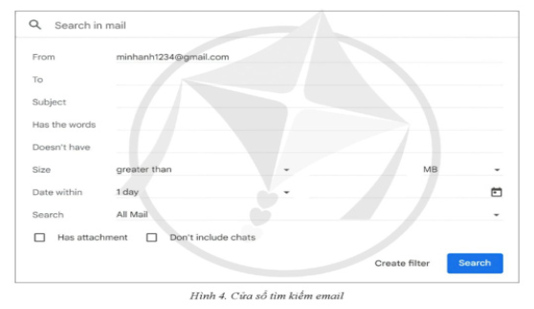
Bước 3. Chọn tiêu chí tìm kiếm: chọn mục From và nhập địa chỉ email của giáo viên môn Tin học, tích chọn Has attachment (chứa tệp đính kèm), chọn Search.
Khi muốn tìm các email đã được gắn dấu sao, chọn Starred ở cột bên trái cửa sổ màn hình tài khoản email.
Lời giải
Bước 1. Đăng nhập tài khoản Gmail của em.
Bước 2. Chọn (setting) ở góc phải trên màn hình, xuất hiện cửa sổ Setting như ở Hình 2, chọn mục Label, chọn Create label.
Bước 3. Tại cửa sổ New Label nhập tên nhãn “Học tập” và chọn Create.
Tạo nhãn con “Tin học” của nhãn “Học tập” bằng cách chọn New label under và chọn tên nhãn cha là “Học tập”.
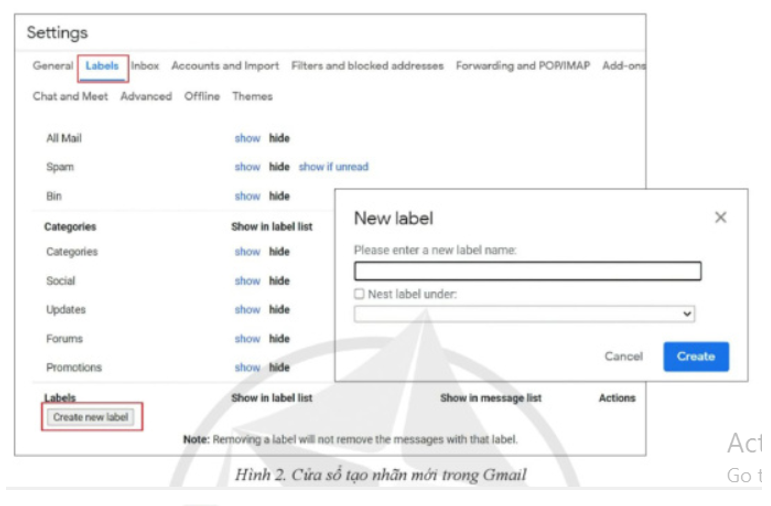
Bước 4. Chọn dấu ở cạnh mail cần đánh dấu (mail do giáo viên gửi).
Tìm kiếm và tạo bộ lọc những email mà em cho là quan trọng:
Bước 1. Đăng nhập tài khoản Gmail của em.
Bước 2. Tai ô Search in mail chọn , xuất hiện cửa sổ tìm kiếm như ở Hình 4.
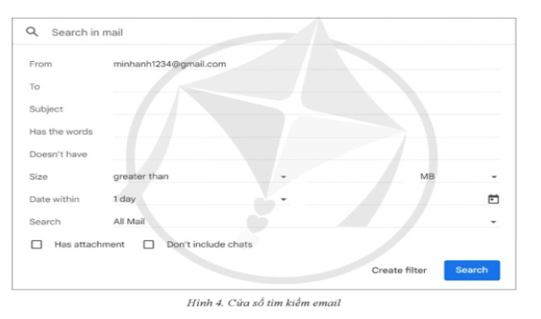
Bước 3. Chọn tiêu chí tìm kiếm: chọn mục From và nhập địa chỉ email của giáo viên môn Tin học, tích chọn Has attachment (chứa tệp đính kèm), chọn Search.
Khi muốn tìm các email đã được gắn dấu sao, chọn Starred ở cột bên trái cửa sổ màn hình tài khoản email.