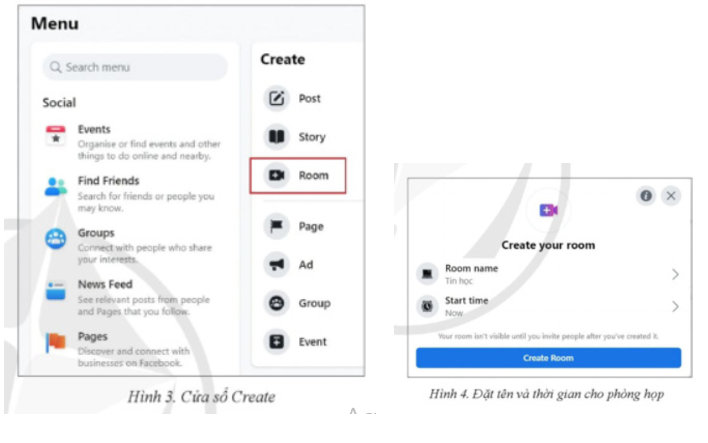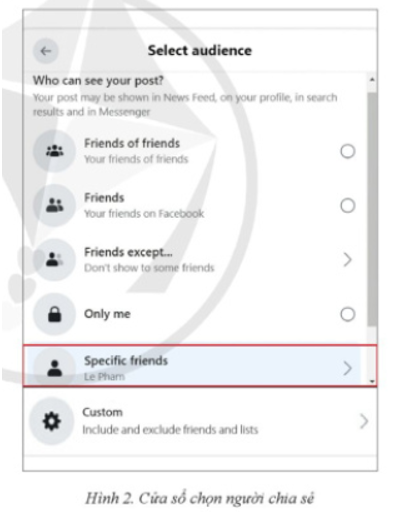Giải SGK Tin học 11 Cánh diều Bài 3. Thực hành một số tính năng nâng cao của mạng xã hội có đáp án
37 người thi tuần này 4.6 497 lượt thi 4 câu hỏi
🔥 Đề thi HOT:
15 câu Trắc nghiệm Tin học 11 Kết nối tri thức Bài 1 có đáp án
15 câu Trắc nghiệm Tin học 11 Kết nối tri thức Bài 4 có đáp án
15 câu Trắc nghiệm Tin học 11 Kết nối tri thức Bài 3 có đáp án
15 câu Trắc nghiệm Tin học 11 C++ Bài 5: Khai báo biến có đáp án
15 câu Trắc nghiệm Tin học 11 Kết nối tri thức Bài 2 có đáp án
15 câu Trắc nghiệm Tin học 11 Cánh diều Bài 1: Bên trong Máy tính có đáp án
15 câu Trắc nghiệm Tin học 11 C++ Bài 11: Kiểu mảng có đáp án
10 câu Trắc nghiệm Tin 11 Python Bài 1. Khái niệm lập trình và ngôn ngữ lập trình có đáp án
Nội dung liên quan:
Danh sách câu hỏi:
Lời giải
Bước 1. Đăng nhập tài khoản Facebook, chọn Your Profile, chọn Settings &privacy, chọn settings tại cửa sổ Setting & privacy.
Bước 2. Chọn Security and login, chọn Use two-factor authentication tỏng mục Two-factor authentication và chọn Edit (Hình 1)
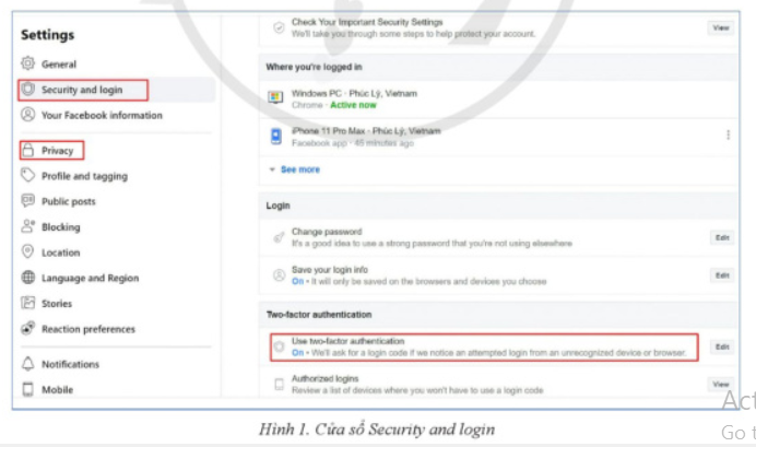
Bước 3. Lựa chọn các phương án
(1) Use Authentication App: Sử dụng một ứng dụng như Google Authenticator hoặc Duo Mobile để tạo mã xác minh nhằm bảo vệ tốt hơn.
(2) Use Text Message (SMS): Sử dụng tin nhắn văn bản để nhận mã xác minh.
(3) Use security key: Sử dụng khoá bảo mật đăng nhập qua USB hoặc NFC. Chẳng hạn, lựa chọn (2), nhập số điện thoại và chọn Continue, nhập mã xác nhận 6 số được gửi vào điện thoại, chọn Done.
Lời giải
Bước 1. Đăng nhập tài khoản Facebook trên máy tính.
Bước 2. Tạo bài đăng, tại cửa sổ Create Post chọn Phto/Video, chọn Add photos/videos, chọn ảnh cần đăng.
Bước 3. Chọn , chọn Specific friends (hình 2), nhập tài khoản Facebook của người mà em muốn chia sẻ ảnh, chọn Save changes chọn Post.
, chọn Specific friends (hình 2), nhập tài khoản Facebook của người mà em muốn chia sẻ ảnh, chọn Save changes chọn Post.
Lời giải
Bước 1. Đăng nhập tài khoản Facebook, chọn hoặc chọn
hoặc chọn (menu), rồi chọn Room trong cửa sổ Create (Hình 3).
(menu), rồi chọn Room trong cửa sổ Create (Hình 3).
Bước 2. Đặt tên phòng họp và thời gian cuộc họp:
- Tại cửa sổ Create your room (Hình 4): chọn Room name, chọn New và nhập tên phòng họp, chọn thời điểm bắt đầu cuộc họp tại Start time, sau đó chọn Save.
- Chọn Create Room.
Bước 3. Gửi lời mời tham gia phòng họp.
Chọn nút Send bên cạnh tài khoản muốn mời, chọn Join Room để tham gia và bắt đầu cuộc họp.
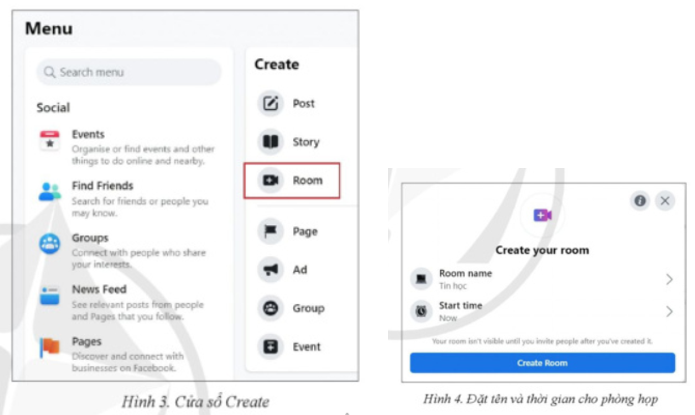
Lời giải
Bước 1. Đăng nhập tài khoản Facebook, chọn hoặc chọn
hoặc chọn (menu), rồi chọn Room trong cửa sổ Create (Hình 3).
(menu), rồi chọn Room trong cửa sổ Create (Hình 3).
Bước 2. Đặt tên phòng họp và thời gian cuộc họp:
- Tại cửa sổ Create your room (Hình 4): chọn Room name, chọn New và nhập tên phòng họp, chọn thời điểm bắt đầu cuộc họp tại Start time, sau đó chọn Save.
- Chọn Create Room.
Bước 3. Gửi lời mời tham gia phòng họp.
Chọn nút Send bên cạnh tài khoản muốn mời, chọn Join Room để tham gia và bắt đầu cuộc họp.