Giải chuyên đề Tin 12 Cánh diều Bài 2. Cài đặt hệ điều hành trên máy tính cá nhân có đáp án
39 người thi tuần này 4.6 267 lượt thi 7 câu hỏi
🔥 Đề thi HOT:
15 câu Trắc nghiệm Tin học 12 Cánh diều Giới thiệu trí tuệ nhân tạo có đáp án
15 câu Trắc nghiệm Tin học 12 Kết nối tri thức có đáp án
15 câu Trắc nghiệm Tin học 12 Kết nối tri thức Bài 4 có đáp án
15 câu Trắc nghiệm Tin học 12 Kết nối tri thức Bài 2 có đáp án
15 câu Trắc nghiệm Tin học 12 Kết nối tri thức Bài 3 có đáp án
15 câu Trắc nghiệm Tin học 12 Kết nối tri thức Bài 5 có đáp án
15 câu Trắc nghiệm Tin học 12 Cánh diều Cơ sở về mạng máy tính có đáp án
15 câu Trắc nghiệm Tin học 12 Kết nối tri thức Bài 6 có đáp án
Nội dung liên quan:
Danh sách câu hỏi:
Lời giải
* Nguyên nhân khiến máy tính hoạt động không ổn định đó là: Ảnh huỏng bởi phần mềm độc hại, quá tải tài nguyên, cập nhật phần mềm, lỗi phần cứng, driver lỗi thời hoặc không tương thích, quá nhiệt
* Cách khắc phục sự cố như sau:
- Quét và diệt virus thường xuyên và định kì
- Kiểm tra và cập nhật phần mềm thường xuyên.
- Khôi phục hệ thống
- Cài đặt lại hệ điều hành nếu cần thiết
- Tối ưu hóa tài nguyên hệ thống
- Kiểm tra và sửa chữa phần cứng
Lời giải
Thảo luận và nêu một số tình huống cần cài đặt mới hoặc cài đặt lại hệ điều hành:
- Bắt đầu sử dụng máy tính mới, công việc trước tiên cần làm là cài đặt hệ điều hành mới cho máy tính đó.
- Sử dụng một số hệ điều hành trên cùng một máy tính: Đây là trường hợp cài đạt thêm hệ điều hành trên máy tính đã có hệ điều hành trước đó. Khi khởi động máy tính, người dùng sẽ lựa chọn 1 hệ điều hành trước khi vào khởi động máy tính.
- Sử dụng máy tính ảo: Có loại phần mềm đặc biệt khi được kích hoạt sẽ có vài trò như một chiếc máy tính ảo. Để giao tiếp được với máy tính ảo này cần cài một hệ điều hành mới tương ứng.
Lời giải
Một số cách phổ biến để cài đặt hệ điều hành trên máy tính sau:
- Cài đặt từ đĩa boot: đây là cách cài truyền thống cài hệ điều hành vào đĩa cứng của máy tính.
- Cài đặt thông qua mạng: là cách phổ biến cài đặt hệ điều hành cho máy tính từ bộ cài đặt hệ điều hành được tải về từ máy chủ mạng máy tính.
- Cài đặt trên máy tinh ảo: đây là cách đặc biệt cài đặt hệ điều hành trên máy tính ảo. Máy tính ảo được tạo bởi một phần mềm đặc biệt .
- Cài đặt nhiều hệ điều hành: Cài đặt nhiều hơn một hệ điều hành trên cùng một máy tính. Mỗi hệ điều hành được cài trên một ổ đĩa logic.
Lời giải
Các bước cài đặt hệ điều hành Windows 11 trên máy tính cả nhân từ đĩa boot là USB như sau:
Bước 1. Chuẩn bị trước khi cài đặt:
- Sao lưu dữ liệu: cách sao lưu đơn giản nhất là lưu dữ liệu ra một ổ đĩa logic khác hoặc một thiết bị lưu trữ .
- Lựa chọn hệ điều hành: Kiểm tra phần cứng để chọn phần mềm phù hợp.
- Tạo đĩa cài đặt hệ điều hành: chọn USB có dung lượng tầm 8GB trở lên và kết nối vào máy tính.
+ Tải về máy tính bộ cài đặt hệ điều hành Winwdown 11.
+ Tải về và cài đặt phần mềm Rufus. Chọn lệnh Select, chọn tệp ISO đã tải về ở trên (Hình 1).
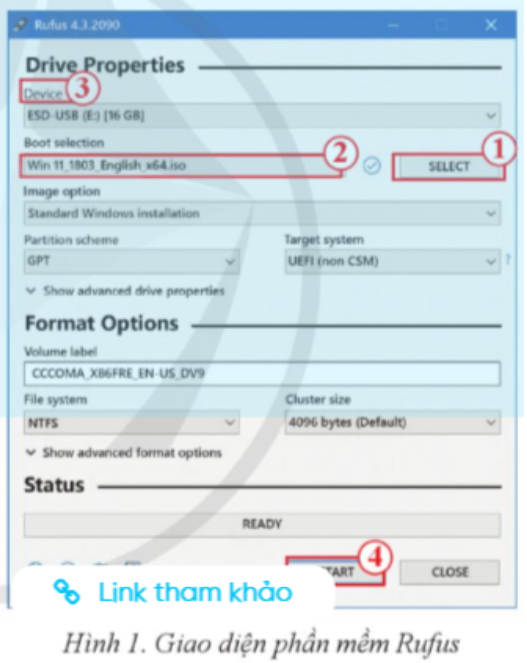
+ Mở danh sách Device và chọn ổ đĩa USB đã kết nối vào máy tính.
+ Chọn Start để bắt đầu quá trình tạo đĩa boot.
Bước 3. Cài đặt hệ điều hành
- Lựa chọn ngôn ngữ và cài đặt
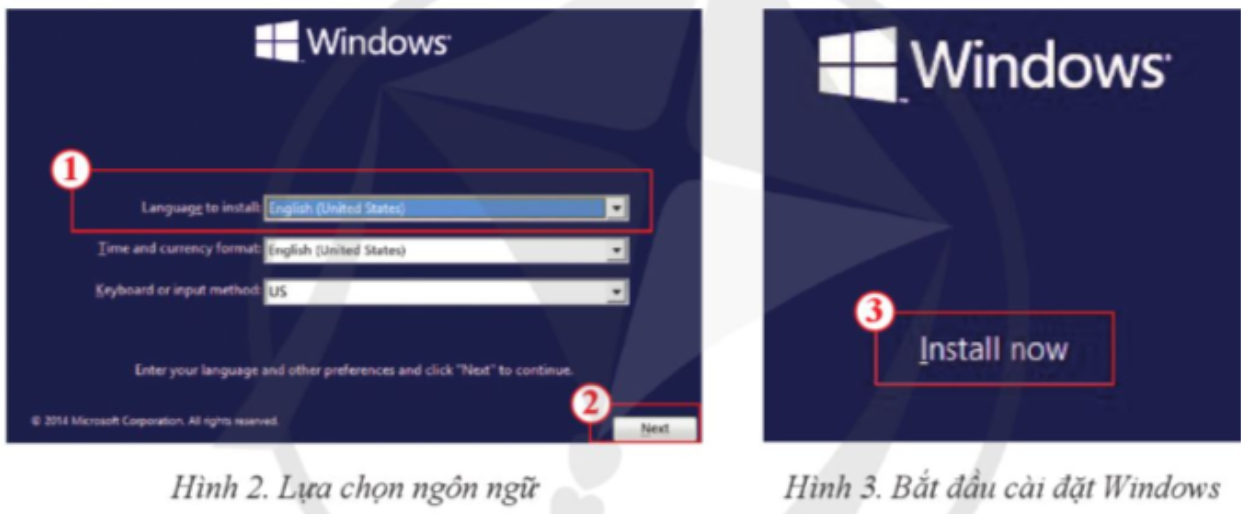
- Lựa chọn các cài đặt
- Lựa chọn ổ đĩa logic để cài đặt hệ điều hành.
- Thực hiện quá trình cài đặt
* Các bước gỡ bỏ hệ điều hành windows 11: Trước hết khởi động máy tính bằng đĩa boot có chứa phần mềm định dạng ổ đĩa. Tiếp theo, chạy phần mềm này để định dạng lại ổ đĩa hệ thống và xoá toàn bộ dữ liệu trên ổ đĩa hệ thống đó.
Lời giải
Nhà trường đang chuẩn bị phòng máy cho kì thi học sinh giỏi tiểu học cấp tỉnh. Các máy tính cần phải được cài đặt lại hệ điều hành và các phần mềm để đảm bảo đủ điều kiện cho kỳ thi diễn ra .Tài liệu hướng dẫn cài đặt hệ điều hành windows từ đĩa boot như sau:
* Chuẩn Bị trước khi cài đặt:
- Đĩa cài đặt Windows: Windows 10 hoặc Windows 11 Pro.
- Mã bản quyền: Mã kích hoạt hợp lệ cho phiên bản Windows bạn sẽ cài đặt.
- Sao lưu dữ liệu: Đảm bảo tất cả dữ liệu quan trọng đã được sao lưu trước khi tiến hành cài đặt.
- Kiểm tra phần cứng: Đảm bảo máy tính đáp ứng yêu cầu phần cứng tối thiểu của Windows 10 hoặc Windows 11.
Khi cài đặt cần lưu ý sau:
- Đảm bảo bạn có đầy đủ quyền quản trị viên để thực hiện các bước cài đặt và cấu hình.
- Nếu gặp vấn đề trong quá trình cài đặt, hãy tham khảo tài liệu hỗ trợ của Microsoft hoặc liên hệ với bộ phận IT của trường để được hỗ trợ kịp thời.
* Các bước thực hiện cài đặt như sau:
Bước 1: Khởi động từ đĩa boot
- Chèn đĩa cài đặt Windows vào ổ đĩa CD/DVD của máy tính.
- Khởi động lại máy tính. Trong quá trình khởi động, nhấn phím để vào BIOS/UEFI. Phím này thường là F2, F12, Esc, hoặc Del, tùy thuộc vào từng hãng máy tính.
- Thiết lập ưu tiên khởi động: Trong BIOS/UEFI, tìm mục "Boot Order" hoặc "Boot Priority" và đặt ổ đĩa CD/DVD làm thiết bị khởi động đầu tiên.
- Lưu và thoát: Lưu các thiết lập và thoát khỏi BIOS/UEFI. Máy tính sẽ khởi động lại và bắt đầu từ đĩa cài đặt Windows.
Bước 2: Cài Đặt Windows
- Màn hình khởi động: Khi máy tính khởi động từ đĩa cài đặt, bạn sẽ thấy màn hình Windows Setup. Chọn ngôn ngữ, định dạng thời gian và bàn phím, sau đó nhấp "Next".
- Nhấp "Install now" để bắt đầu quá trình cài đặt.
- Nhập mã bản quyền: Nhập mã bản quyền Windows khi được yêu cầu, sau đó nhấp "Next". Nếu bạn không có mã bản quyền, chọn "I don't have a product key" và tiếp tục. Bạn sẽ cần kích hoạt Windows sau khi cài đặt xong.
- Chấp nhận các điều khoản: Đọc và chấp nhận các điều khoản sử dụng, sau đó nhấp "Next".
- Chọn loại cài đặt: Chọn "Custom: Install Windows only (advanced)" để thực hiện cài đặt mới.
- Chọn ổ đĩa cài đặt: Chọn ổ đĩa bạn muốn cài đặt Windows. Nếu bạn muốn xóa hoàn toàn hệ điều hành hiện tại, chọn ổ đĩa và nhấp "Delete" để xóa các phân vùng hiện có, sau đó nhấp "New" để tạo phân vùng mới và nhấp "Next".
Bước 3: Cấu hình windows sau khi cài đặt
- Chờ quá trình cài đặt hoàn tất: Quá trình cài đặt sẽ mất vài phút và máy tính sẽ khởi động lại một vài lần.
- Thiết lập cơ bản: Sau khi cài đặt xong, bạn sẽ được hướng dẫn qua các bước thiết lập cơ bản như đặt tên cho máy tính, tạo tài khoản người dùng, và thiết lập mật khẩu.
- Thiết lập mạng: Kết nối máy tính với mạng Wi-Fi hoặc mạng có dây của trường.
- Kích hoạt Windows: Nếu bạn chưa nhập mã bản quyền trong quá trình cài đặt, bạn sẽ cần kích hoạt Windows bằng cách vào "Settings" -> "Update & Security" -> "Activation" và nhập mã bản quyền.
Bước 4: Cài đặt các phần mềm cần thiết
- Cài đặt trình điều khiển (Drivers): Đảm bảo tất cả các trình điều khiển phần cứng đã được cài đặt và cập nhật. Bạn có thể tải chúng từ trang web của nhà sản xuất máy tính.
- Cài đặt phần mềm cần thiết: Cài đặt các phần mềm và ứng dụng cần thiết cho kỳ thi, chẳng hạn như bộ Microsoft Office, trình duyệt web, và các phần mềm chuyên dụng khác theo yêu cầu của kỳ thi.
- Cập nhật Windows:
Vào "Settings" -> "Update & Security" -> "Windows Update" và kiểm tra các bản cập nhật để đảm bảo hệ điều hành và các ứng dụng luôn được cập nhật mới nhất.
Bước 5: Kiểm tra và đảm bảo hoàn tất
- Kiểm tra tổng thể: Kiểm tra tổng thể hệ thống để đảm bảo mọi thứ hoạt động bình thường.
- Sao lưu bản cài đặt: Tạo một bản sao lưu của hệ điều hành mới cài đặt để sử dụng trong trường hợp cần khôi phục nhanh chóng trong tương lai.
- Đảm bảo bảo mật: Cài đặt phần mềm diệt virus và cấu hình các thiết lập bảo mật cần thiết.
Lời giải
Bạn cần đăng ký gói VIP ( giá chỉ từ 199K ) để làm bài, xem đáp án và lời giải chi tiết không giới hạn.
Lời giải
Bạn cần đăng ký gói VIP ( giá chỉ từ 199K ) để làm bài, xem đáp án và lời giải chi tiết không giới hạn.