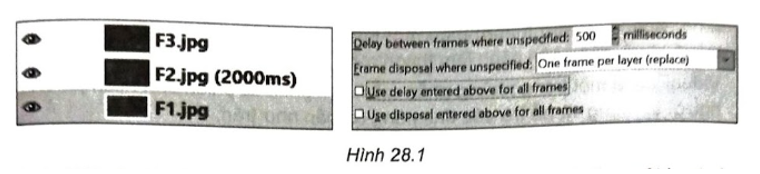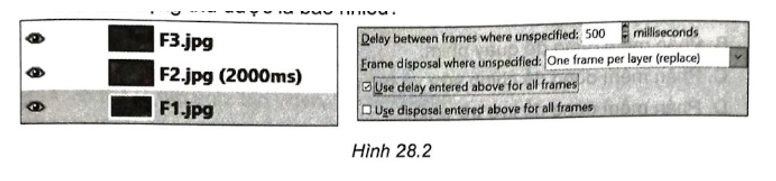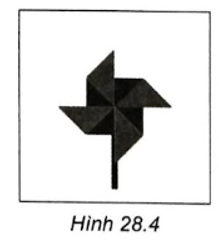Giải SBT Tin học 11 KNTT Bài 28. Tạo ảnh động có đáp án
26 người thi tuần này 4.6 237 lượt thi 10 câu hỏi
🔥 Đề thi HOT:
15 câu Trắc nghiệm Tin học 11 Kết nối tri thức Bài 1 có đáp án
15 câu Trắc nghiệm Tin học 11 Kết nối tri thức Bài 4 có đáp án
15 câu Trắc nghiệm Tin học 11 Kết nối tri thức Bài 3 có đáp án
15 câu Trắc nghiệm Tin học 11 C++ Bài 5: Khai báo biến có đáp án
15 câu Trắc nghiệm Tin học 11 Kết nối tri thức Bài 2 có đáp án
15 câu Trắc nghiệm Tin học 11 Cánh diều Bài 1: Bên trong Máy tính có đáp án
15 câu Trắc nghiệm Tin học 11 C++ Bài 11: Kiểu mảng có đáp án
10 câu Trắc nghiệm Tin 11 Python Bài 1. Khái niệm lập trình và ngôn ngữ lập trình có đáp án
Nội dung liên quan:
Danh sách câu hỏi:
Lời giải
Để ảnh động chỉ chạy một lần rồi dừng lại em cần làm như sau: Kiểm tra và bỏ chọn ở ô Loop forever khi xuất tệp tin.
Lời giải
Khung hình 1 và 3 có thời gian xuất hiện là 0,5 giây, còn khung hình 2 có thời gian xuất hiện là 2 giây (2000 ms). Như vậy tổng thời gian chạy một lượt là: 0.5 x 2 + 2 = 3 giây.
Lời giải
Vì sử dụng tuỳ chọn Use delay entered above for all frames nên thời gian xuất hiện của mỗi khung hình là 0,5 giây. Như vậy tổng thời gian chạy một lượt là: 0,5 x 3 = 1,5 giây.
Lời giải
Với các lớp ảnh như Hình 28.2, nếu tạo ảnh động và sử dụng hiệu ứng Blend với tham số Intermediate frames là 3 thì ảnh động sẽ có 8 khung hình tất cả.
Lời giải
Với các lớp ảnh như Hình 28.2, nếu thêm một lớp F0.jpg ở dưới cùng và thực hiện tạo lại ảnh động như trong Câu 28.4 thì sẽ có 12 khung hình tất cả.
Lời giải
Bạn cần đăng ký gói VIP ( giá chỉ từ 199K ) để làm bài, xem đáp án và lời giải chi tiết không giới hạn.
Lời giải
Bạn cần đăng ký gói VIP ( giá chỉ từ 199K ) để làm bài, xem đáp án và lời giải chi tiết không giới hạn.
Lời giải
Bạn cần đăng ký gói VIP ( giá chỉ từ 199K ) để làm bài, xem đáp án và lời giải chi tiết không giới hạn.
Lời giải
Bạn cần đăng ký gói VIP ( giá chỉ từ 199K ) để làm bài, xem đáp án và lời giải chi tiết không giới hạn.
Lời giải
Bạn cần đăng ký gói VIP ( giá chỉ từ 199K ) để làm bài, xem đáp án và lời giải chi tiết không giới hạn.