Giải SGK Tin học 12 CTST Bài B2. Các chức năng mạng của hệ điều hành có đáp án
34 người thi tuần này 4.6 436 lượt thi 9 câu hỏi
🔥 Đề thi HOT:
15 câu Trắc nghiệm Tin học 12 Cánh diều Giới thiệu trí tuệ nhân tạo có đáp án
15 câu Trắc nghiệm Tin học 12 Kết nối tri thức có đáp án
15 câu Trắc nghiệm Tin học 12 Kết nối tri thức Bài 4 có đáp án
15 câu Trắc nghiệm Tin học 12 Kết nối tri thức Bài 2 có đáp án
15 câu Trắc nghiệm Tin học 12 Kết nối tri thức Bài 3 có đáp án
15 câu Trắc nghiệm Tin học 12 Kết nối tri thức Bài 5 có đáp án
15 câu Trắc nghiệm Tin học 12 Cánh diều Cơ sở về mạng máy tính có đáp án
15 câu Trắc nghiệm Tin học 12 Kết nối tri thức Bài 6 có đáp án
Nội dung liên quan:
Danh sách câu hỏi:
Lời giải
Để in tài liệu từ máy tính cá nhân của em ra máy in được kết nối vào hệ thống mạng trong phòng máy tính của trường, em thường sử dụng cách chia sẻ máy in (loại kết nối trực tiếp với máy tính) trong mạng nội bộ để mọi máy tính đều có thể sử dụng được.
Lời giải
Lời giải
Các bước chia sẻ ô D:\\ như sau:
Bước 1. Nháy chuột phải vào ổ đĩa cần chia sẻ, chọn Properties, cửa sổ Properties hiện ra như Hình 1.
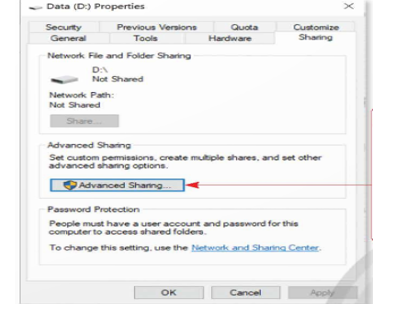
Bước 2. Nháy chọn thẻ Sharing, sau đó chọn Advanced Sharing. Cửa sổ Advanced Sharing hiện lên như hình 2:
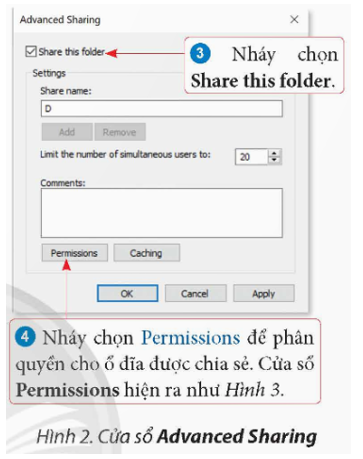
Bước 3. Nháy chọn Share this folder.
Bước 4. Nháy chọn Permissions để phân quyền cho ổ đĩa được chia sẻ. Cửa sổ Permissions hiện ra như hình 3.
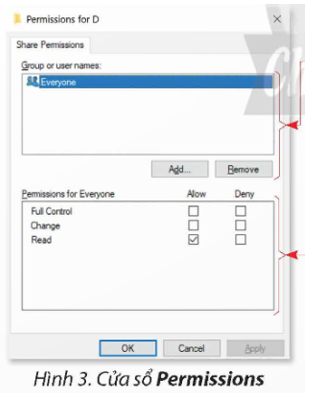
Bước 5. Group or user names: Chọn nhóm hoặc tên người dùng cần chia sẻ. Có thể sử dụng nút Add hoặc Remove để thêm hay loại bỏ người dùng ra khỏi danh sách cần chia sẻ.
Bước 6. Permissions for Everyone: Phân quyền cho nhóm hoặc máy tính được chia sẻ.
+ Full control: Phân quyền đầy đủ các chức năng dọc và sửa đổi. Người dùng dược chia sẻ với thuộc tính này sẽ có dầy dủ quyền (thêm, xoá, sửa) thao tác trên thư mục hay ổ đĩa được chia sẻ.
+ Change: Phân quyền sửa đổi. Người dùng có thể thay đổi dữ liệu trên đĩa hay thư mục được chia sẻ.
+ Read: Phân quyền chỉ đọc. Người dùng có thể đọc tệp, thư mục được chia sẻ.
Bước 7. Nháy chọn Ok tại các cửa sổ Permissions, Advanced Sharing, Properties để kết thúc.
Lời giải
Bước 1. Gõ tổ hợp phím Windown+R. Cửa sổ Run hiện ra như Hình 13.
Bước 2. Nhập IP hoặc tên máy chủ để kết nối với máy chủ (ví dụ: P02GIAOVIEN). Cửa sổ máy chủ P02GIAOVIEN hiện ra như Hình 14.
Bước 3. Nháy chuột phải vào máy in và chọn Connect để kết nối máy in dùng chung.
Bước 4. Khi hộp thoại yêu cầu cài đặt Driver của máy in xuất hiện, nháy chọn Install drivver để đồng ý thực hiện cài đặt.
Bước 5. Thực hiện in ấn dữ liệu trên máy in dùng chung như sử dụng máy in trực tiếp.
Lời giải
Bước 1. Nháy chuột phải vào thư mục cần chia sẻ, chọn Properties. Cửa sổ Properties hiện ra, nháy chọn thẻ Sharding.
Bước 2. Nháy chọn Share để chọn nhóm hay tên máy và phân quyền cho thư mục được chia sẻ.
Bước 3. Để phân quyền, tại thẻ Sharding, chọn Advanced Sharding và thực hiện các thao tác tương tự như chia sẻ ổ đĩa.
Bước 4. Nháy Ok để kết thúc.
Lời giải
Bạn cần đăng ký gói VIP ( giá chỉ từ 199K ) để làm bài, xem đáp án và lời giải chi tiết không giới hạn.
Lời giải
Bạn cần đăng ký gói VIP ( giá chỉ từ 199K ) để làm bài, xem đáp án và lời giải chi tiết không giới hạn.
Lời giải
Bạn cần đăng ký gói VIP ( giá chỉ từ 199K ) để làm bài, xem đáp án và lời giải chi tiết không giới hạn.
Lời giải
Bạn cần đăng ký gói VIP ( giá chỉ từ 199K ) để làm bài, xem đáp án và lời giải chi tiết không giới hạn.